Cứu dữ liệu khi không thể truy cập vào Windows 10
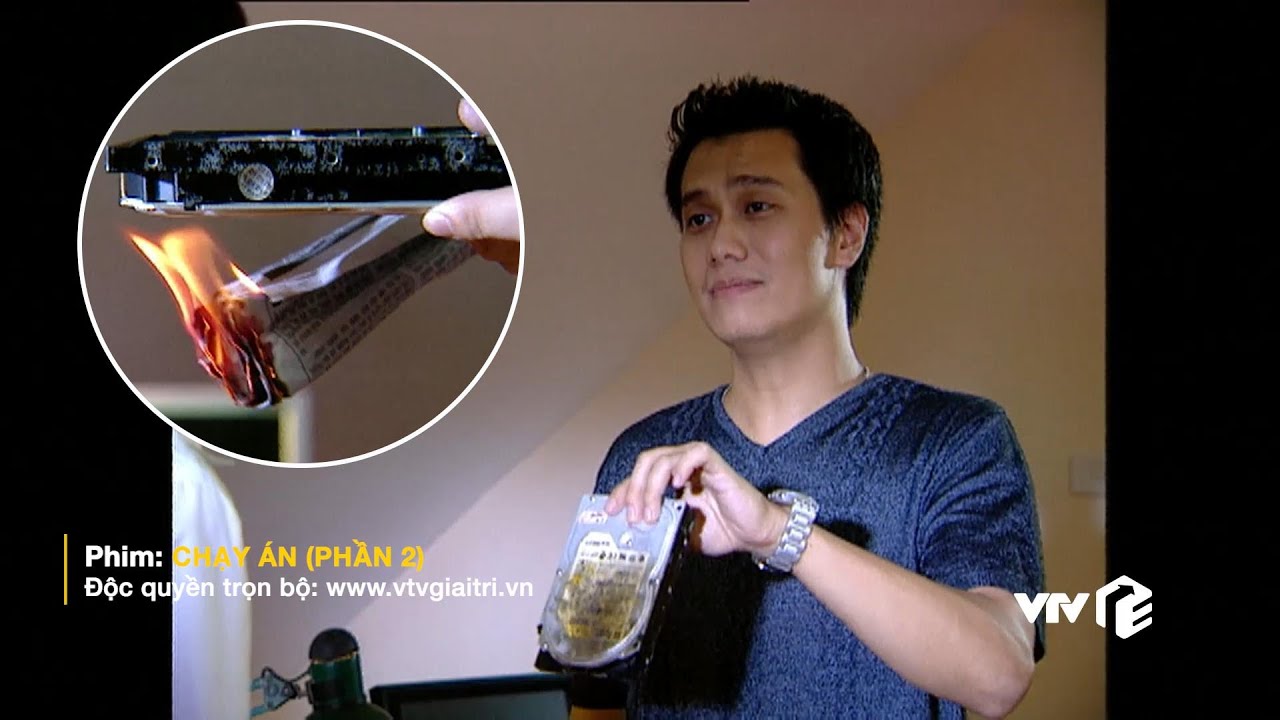
Trong trường hợp máy tính của bạn không còn truy cập vào Windows 10 được
nữa thì thủ thuật sau đây có thể giúp các bạn cứu lấy dữ liệu của mình.
Và điều đầu tiên hết, mình xin lưu ý rằng cách cứu dữ liệu ở trên chỉ có
trong phim Chạy án, còn ngoài đời thật thì chúng ta sẽ làm theo cách
dưới đây. Và đối với trường hợp cụ thể mình gặp ở đây, máy tính đã không
còn khả năng truy cập vào Windows 10 được nữa. Đến giai đoạn cài đặt
Windows, trình cài đặt đã từ chối cài đặt Windows 10 và bắt buộc phải
chuyển định dạng ổ cứng từ MBR sang GPT. Trước mắt, mình sẽ ưu tiên cứu
dữ liệu trước đã nhé.
Để cứu dữ liệu trong trường hợp này, các bạn cần chuẩn bị một trong hai combo sau đây:
- Combo 1: USB đã có sẵn bộ cài đặt Windows 10 và một USB/ổ cứng di động đủ dung lượng để chứa những dữ liệu quan trọng cần cứu
- Hoặc combo 2: USB đã có sẵn bộ cài Windows 10, còn trống một phần dung lượng và một máy tính còn dung lượng chứa (để chứa tạm)
Dưới đây là danh sách nút truy cập Boot từ khâu khởi động máy tính trên một số dòng máy tính phổ biến hiện nay:
- Asus, Samsung: F2
- Acer, Dell, Lenovo (Thinkpad): F12
- HP: F9
- MSI: F11
- Sony: không có, phải truy cập từ BIOS (F2) hoặc Recovery (F10)
Nếu máy tính của bạn không có trong danh sách trên, vui lòng tìm kiếm trên Google với từ khoá "BOOT KEY <Tên dòng máy>".
Thao tác để thực hiện "cứu" dữ liệu được thực hiện như sau:
- Cắm USB có chứa bộ cài đặt Windows 10 vào máy tính và khởi động bộ cài Windows 10 từ Boot
(Tham khảo mục ở trên để biết phím vào boot) - Sau khi bộ cài Windows 10 khởi động hoàn tất, ở trang đầu tiên của cửa sổ Windows Setup hãy chọn next.
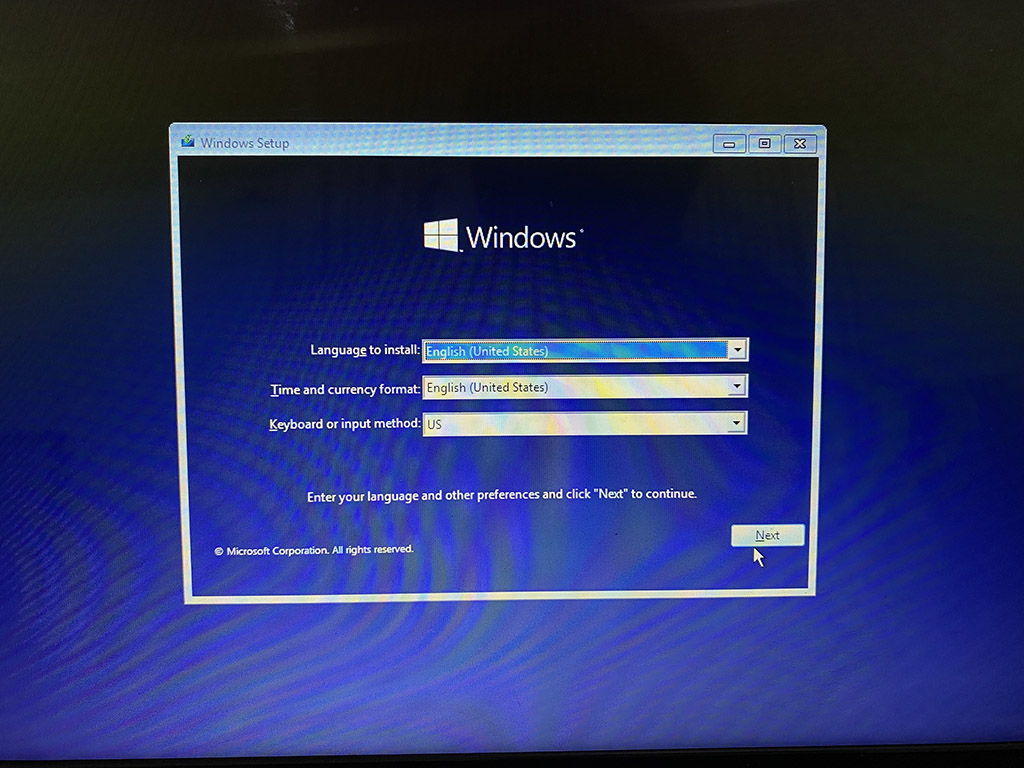
- Ở cửa sổ tiếp theo, chọn Repair your computer (nằm ở phía dưới cùng, bên trái của cửa sổ cài đặt Windows)
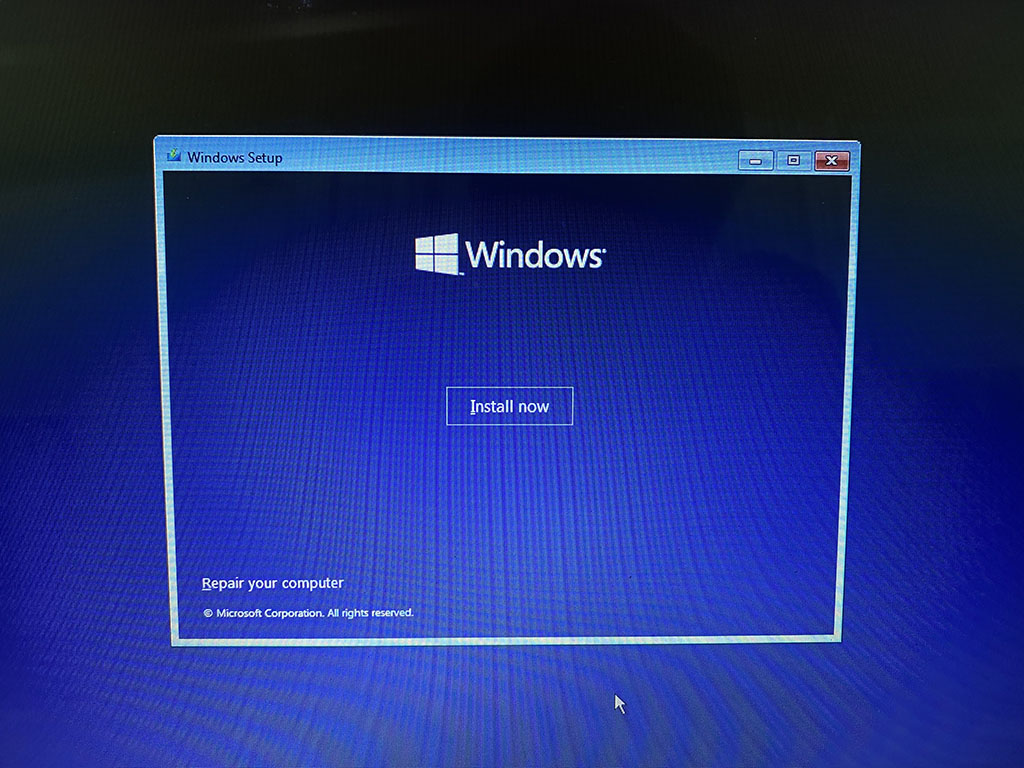
- Ở trang Choose an option, hãy chọn Troubleshoot
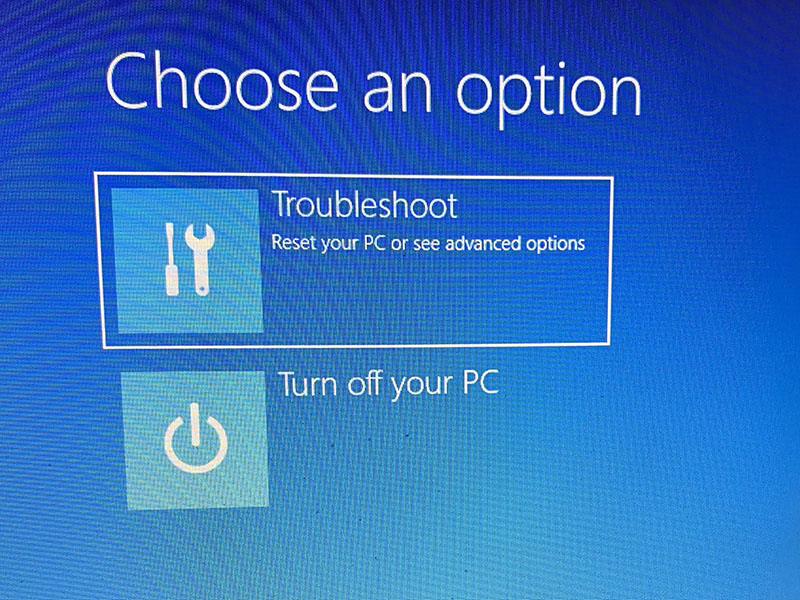
- Sau đó, trang Advanced options sẽ hiện lên, chọn mở Command Prompt
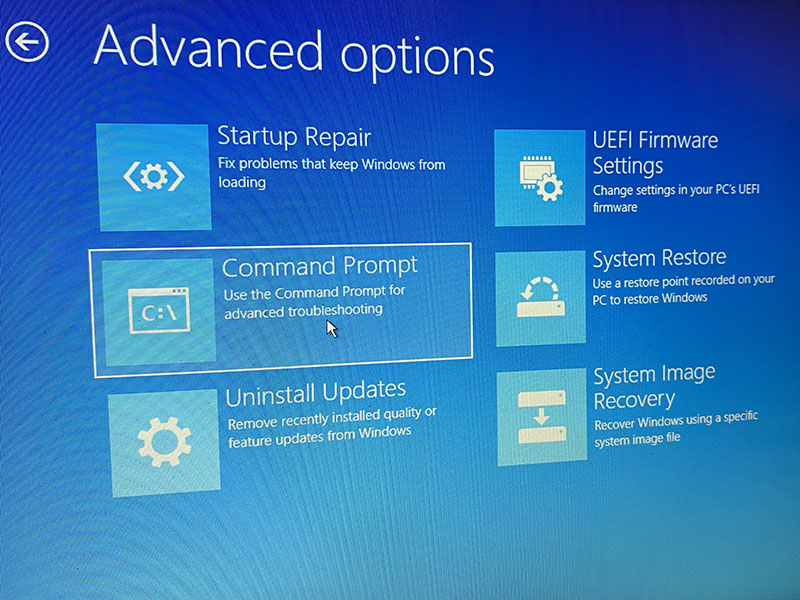
- Tại cửa sổ Command Prompt, gõ từ khoá "notepad" và nhấn Enter để khởi chạy Notepad.

- Trong cửa sổ Notepad, chọn File → Open (có thể sử dụng tổ hợp phím tắt Ctrl + O)
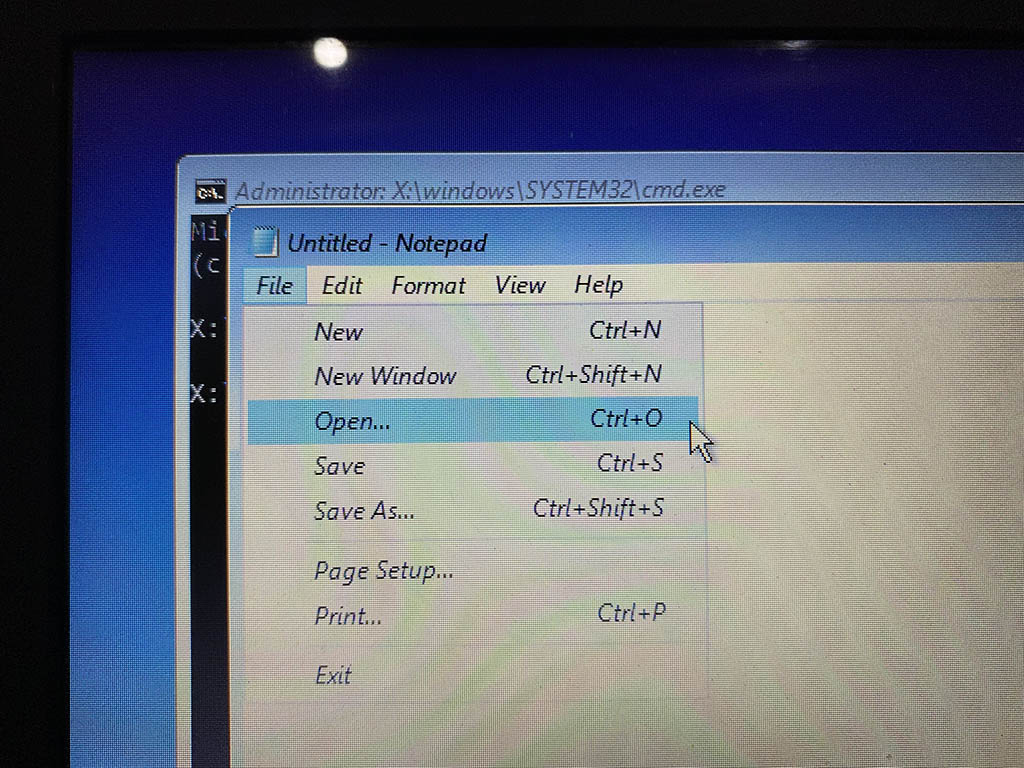
- Từ cửa sổ Open được mở ra, tiến hành sao chép
từng thư mục vào ổ đĩa được dùng để nhớ tạm (có thể là ổ cứng di động,
hoặc USB còn trống).
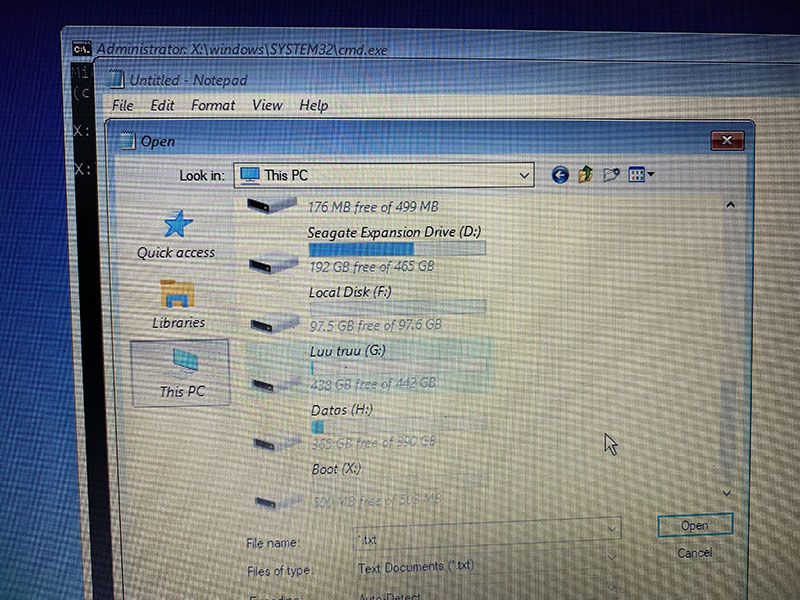
- Sẽ không có thanh hiển thị quá trình sao
chép, thế nhưng để biết sao chép xong hay chưa thì bạn có thể nhìn vào
con trỏ chuột. Nếu con trỏ chuột vẫn hiển thị biểu tượng đồng hồ cát,
hãy kiên nhẫn đợi cho đến khi nó chuyển về lại dấu mũi tên.
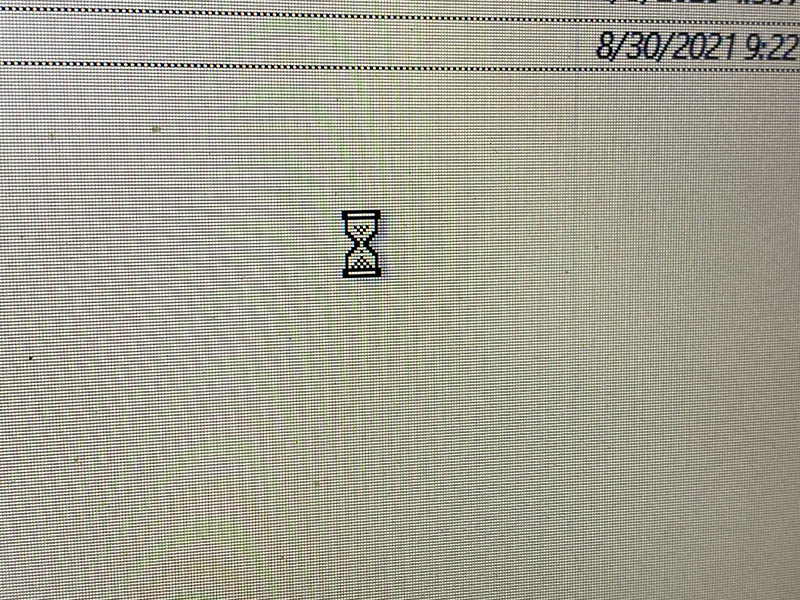
- Sau khi copy xong, thư mục vừa được copy sẽ không hiển thị ngay. Để kiểm tra, hãy nhấn nút "back" và sau đó truy cập lại vào ổ đĩa/thư mục chứa tập tin được sao lưu.
- Ngoài ra, một số máy tính sẽ không hiển thị
từng tập tin mà chỉ hiện các thư mục mà thôi. Đối với trường hợp này,
bạn đọc nên đối chứng với thư mục gốc bằng cách nhấp chuột phải → chọn Properties và so sánh dung lượng thực của hai thư mục xem có bằng nhau hay không.
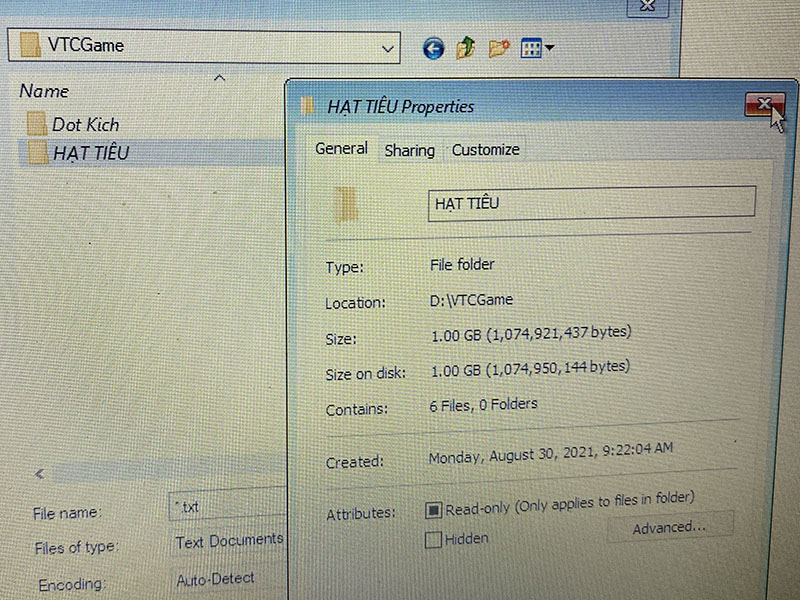
Nếu rành hơn chút có thể dùng USB Boot Mini WIndows truy cập trực tiếp
luôn, rồi dùng ổ cứng rời hay usb để backup ra (nếu format toàn bộ),
không thì chỉ cần cài lại windows là có thể sử dụng lại
Comments
Post a Comment