Chuyển dổi dịnh dạng ổ cứng từ MBR sang GPT nhằm sửa lỗi "Windows cannot be installed to this disk..."
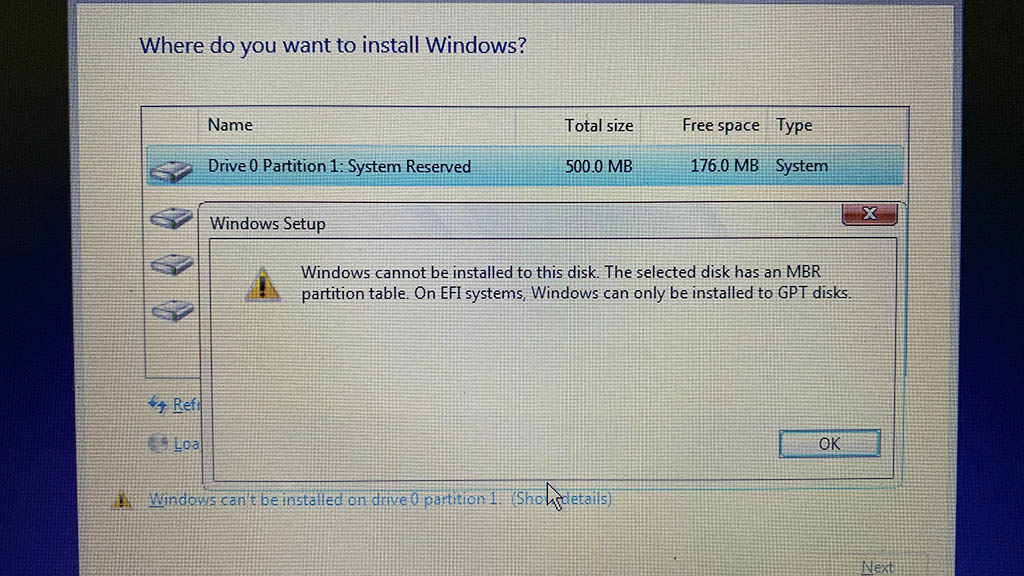
Trong hàng tá lỗi xảy ra khi cài đặt Windows với thông báo trả về
"Windows cannot be installed to this disk", sai định dạng ổ cứng (the
selected disk has an MBR partition table) là một trong những lỗi phổ
biến, thường gặp nhất. Vậy đâu là nguyên nhân và cách khắc phục như thế
nào? Mời bạn đọc xem trong bài viết sau đây.
1. Nguyên nhân
Trong hệ thống EFI, Windows chỉ có thể cài đặt trên ổ đĩa có định dạng
GPT. Vậy nên, với những thiết bị chọn ổ cứng cài đặt Windows còn giữ
định dạng cũ (MBR) thì không thể tiếp tục cài đặt và buộc phải "quay xe"
tìm hướng giải quyết.
2. Giải quyết: chuyển ổ cứng từ MBR sang GPT
Đầu tiên hết, cách này sẽ làm mất sạch tất cả dữ liệu có trong ổ cứng.
Do đó, điều bạn cần làm trước tiên là sao lưu lại tất cả dữ liệu. Đối
với người "bất đắc kỳ tử" không thể truy cập Windows 10 được nữa, hãy
"cứu" dữ liệu theo cách sau: Cứu dữ liệu khi không thể truy cập vào Windows 10
Sau khi đã "an tâm" với dữ liệu rồi, hãy thực hiện theo các bước này:
- Nhấn Shift + F10 để mở Command Prompt
- Nhập và chạy lần lượt 2 lệnh sau:
Code:diskpart list disk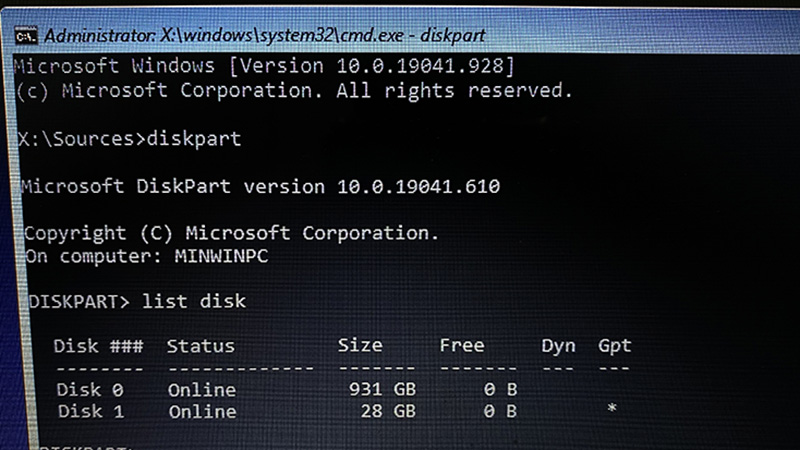
- Khi Command Prompt hiển thị các ổ đĩa, bạn cần phân biệt được đâu là ổ cứng mình cần định dạng lại (ở đây, 'disk 0' của mình là ổ cứng, còn 'disk 1' là USB chứa bộ cài đặt Windows 10, Mình phân biệt bằng cách nhìn vào dung lượng của ổ cứng, ngoài ra ổ cứng này chưa được đánh dấu * vào ô GPT)
- Sau khi đã chắc chắn ổ đĩa cần chuyển đổi, hãy chạy lệnh
với 'n' ở đây là mã số của ổ đĩa cần chuyển sang GPT. Trong ví dụ của mình, đó chính là disk 0.Code:
select disk n - Chạy tiếp lệnh xoá ổ cứng
Code:
clean - Và sau đó là chuyển đổi qua GPT bằng cách chạy lệnh dưới đây:
Code:
convert GPT
Lưu ý và mẹo
- Lưu ý: sau khi phân vùng ổ cứng lại
lần đầu, một số phân vùng hệ thống sẽ xuất hiện thêm (Type sẽ là System,
MSR,...). Các phân vùng hệ thống này được sinh ra để chứa các tập tin
quan trọng, cần thiết và giúp tối ưu hệ thống. Vậy nên bạn đọc TUYỆT ĐỐI
KHÔNG xoá các phân vùng này nhé.

- Mẹo: chỉ nên tạo 2 phân vùng - một để
chứa Windows và một để chứa dữ liệu. Với phân vùng cuối cùng được tạo
ra, kích thước hiện sẵn ở ô kích thước (Size) mặc định là tối đa. Vậy
nên bạn đọc để nguyên con số đó rồi nhấn "Apply" để tận dụng tối đa
nguồn tài nguyên của máy tính nhé.
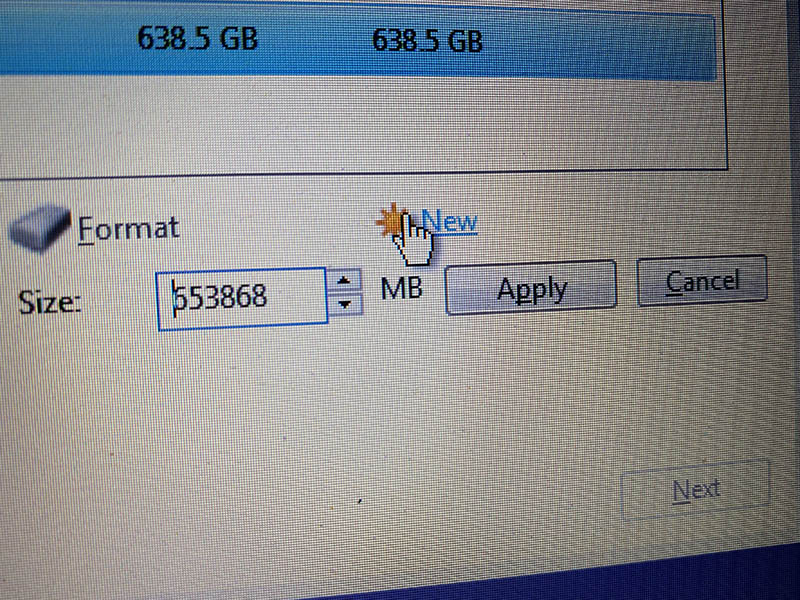
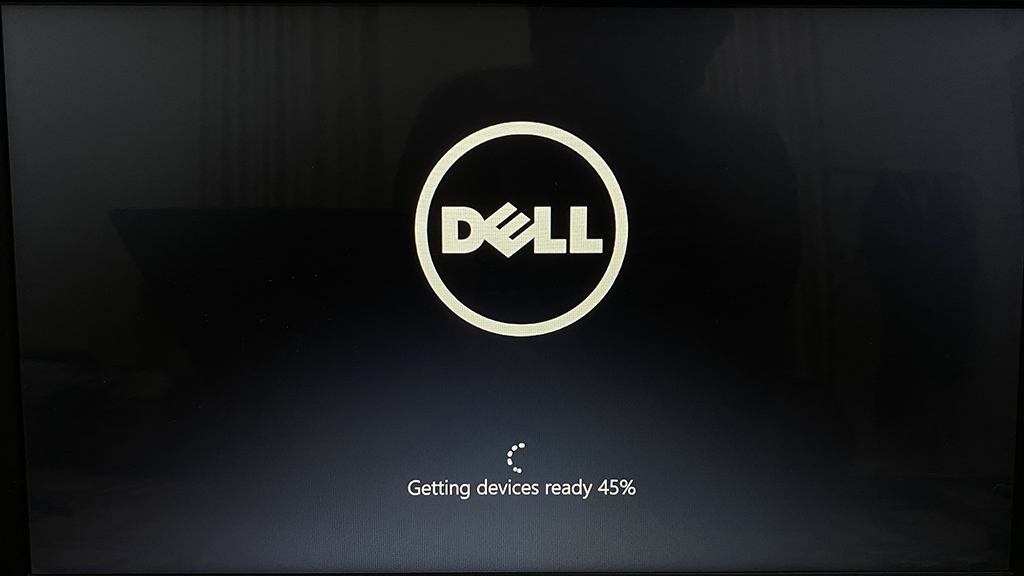
Hy vọng thủ thuật này hữu ích với bạn đọc!
Comments
Post a Comment