Tắt hoàn toàn Windows Defender trên hệ điều hành Windows 10
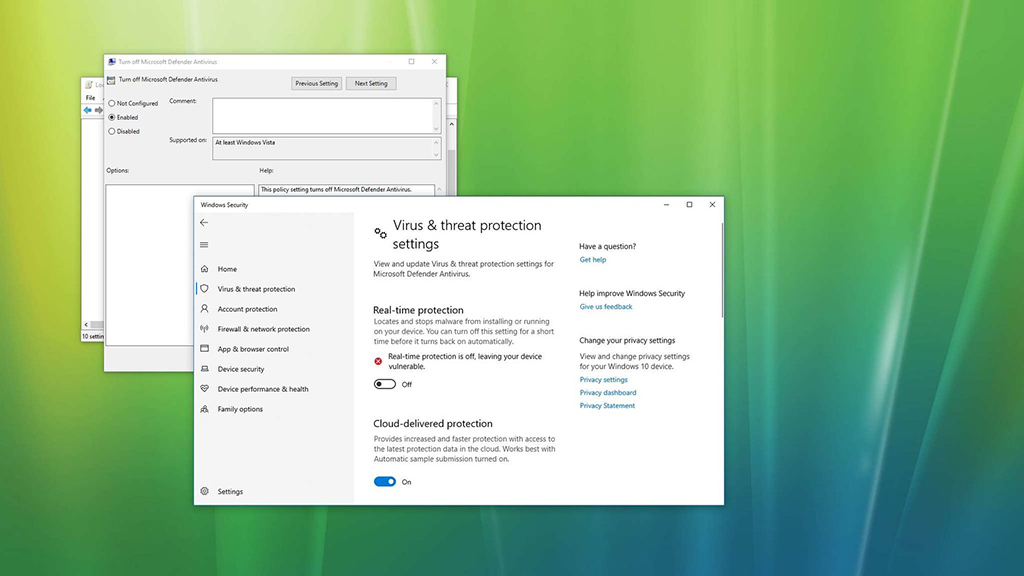
Nếu bạn cảm thấy Windows Defender không cần thiết thì đây là bài viết
dành cho bạn. Thủ thuật dưới đây áp dụng cho Windows 10 phiên bản 1903
(May 2019 Update) hoặc mới hơn.
Kể từ Windows 10 phiên bản 1903 (May 2019 Update), Microsoft đã "bật đèn
xanh" cho Windows Defender, bởi vậy để tắt trình diệt virus mặc định
này đã trở nên khó khăn đôi chút so với trước đây. Trong bài viết này,
TECHRUM sẽ cung cấp đến bạn đọc hai cách tắt khác nhau, bao gồm:
- Vô hiệu hoá từ Windows Security (giải pháp tạm thời)
- Thông qua Local Group Policy (giải pháp dài hạn - chỉ áp dụng với Windows 10 Pro)
TẮT TRỰC TIẾP WINDOWS SECURITY (TẠM THỜI)
Cách
này là cách hữu hiệu, an toàn trong trường hợp bạn cần vô hiệu hoá
Windows Defender tạm thời. Để thực hiện, các bạn hãy thực hiện theo các
bước sau nhé:
- Nhấn mở Start hoặc trình tìm kiếm/Cortana.
- Gõ tìm kiếm từ khoá "Windows Security" và click chọn mở kết quả trên cùng.
- Click chọn Virus & threat protection.
- Trong mục "Virus & threat protection settings", click mở Manage settings.

- Gạt nút Real-time protection sang trạng thái Off (tắt).
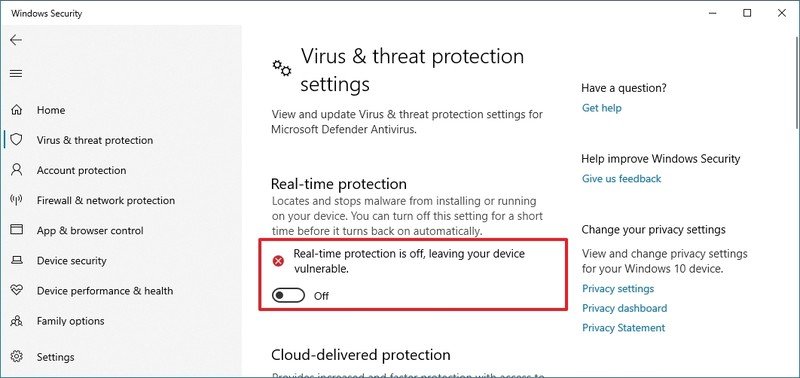
Sau khi khởi động lại máy tính, tính năng bảo vệ chủ động sẽ tự động kích hoạt trở lại.
SỬ DỤNG LOCAL GROUP POLICY (VĨNH VIỄN)
Nếu
máy tính của bạn được cài đặt Windows 10 Pro, Enterprise hoặc
Education, bạn có thể vô hiệu hoá hoàn toàn Windows Defender bằng cách
tinh chỉnh trong Local Group Policy. Tuy nhiên, với Windows 10 phiên bản
1903 (May 2019 Update) hoặc mới hơn, Tamper Protection phải được tắt
trước khi thực hiện thủ thuật này.
Tắt Tamper Protection
- Mở Start hoặc trình tìm kiếm/Cortana.
- Gõ tìm kiếm từ khoá "Windows Security" và click chọn mở kết quả trên cùng.
- Click chọn Virus & threat protection.
- Trong mục "Virus & threat protection settings", click chọn Manage settings.

- Gạt tuỳ chọn Tamper Protection sang trạng thái Off (tắt).
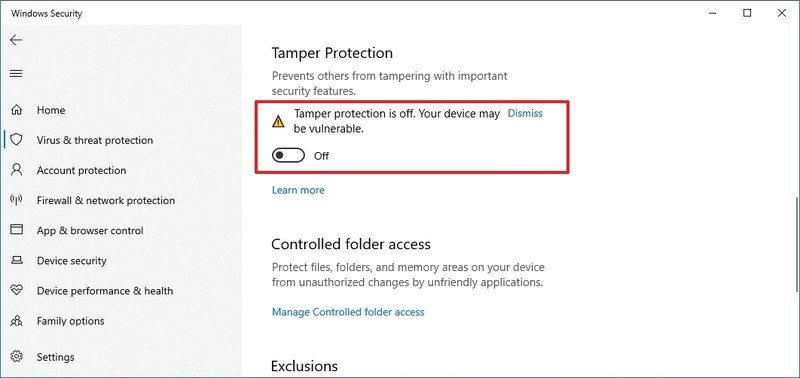
- Nhấn tổ hợp phím Windows + Run.
- gõ từ khoá gpedit.msc và nhấp chọn Run.
- Tại cửa sổ Local Group Policy, truy cập vào:
Code:Computer Configuration > Administrative Templates > Windows Components > Microsoft Defender Antivirus - Click đúp chuột vào Turn off Microsoft Defender Antivirus.
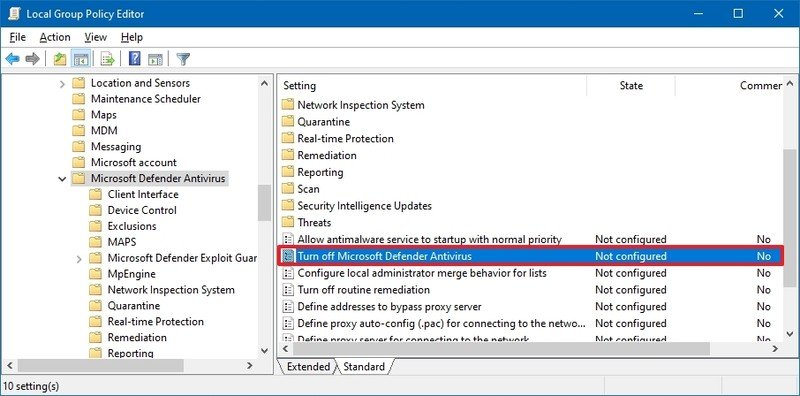
- Chọn giá trị Enabled để tắt vĩnh viễn Windows Defender.
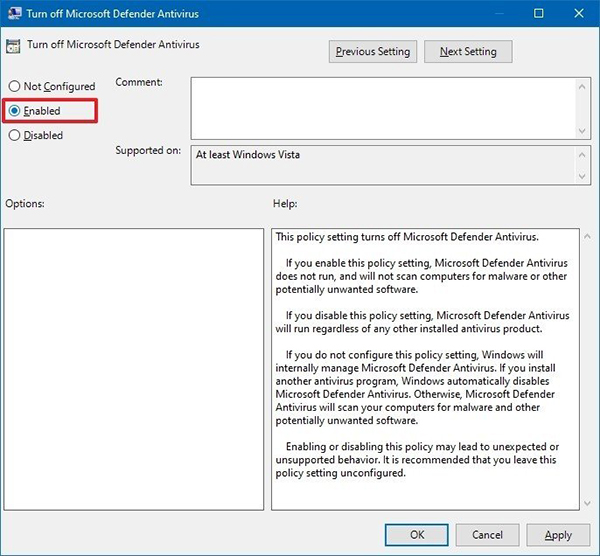
- Click chọn Apply.
- Click chọn nút OK.
- Khởi động lại máy tính.
Vậy là xong, hy vọng thủ thuật này có ích cho các bạn, đặc biệt là trong việc "sử dụng miễn phí" phần mềm có bản quyền.
Comments
Post a Comment