Tổng hợp các cách dể tìm dịa chỉ IP trên Windows 10
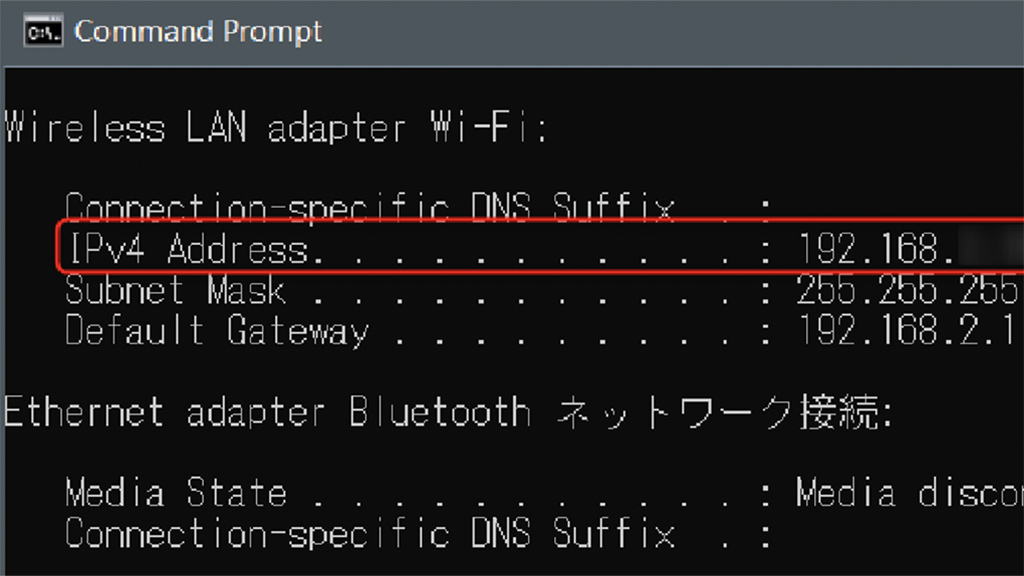
Địa chỉ IP có thể ví như là một chứng minh thư của một thiết bị trong
kết nối mạng và đôi lúc bạn cần lấy địa chỉ này để có thể kết nối game
online hoặc điều khiển máy tính khác. Và dưới đây, TECHRUM xin tổng hợp
một số cách để tìm địa chỉ IP.
1. Tìm địa chỉ IP từ menu Settings
Mặc dù "địa chỉ đích" mà chúng ta cần đến là tìm ra địa chỉ IP từ ứng
dụng Settings của Windows 10, chúng ta có thể rút gọn quy trình đến mức
không cần vào Settings để tìm thứ ta cần, mà thay vào đó:
- Click chuột phải vào biểu tượng Wi-Fi (hoặc Ethernet) ở góc bên phải Taskbar.
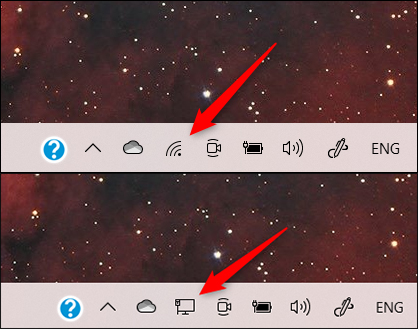
- Trong Wi-Fi/mạng có dây đang được kết nối vào máy tính, hãy nhấn chọn vào đó và chọn tiếp Properties.
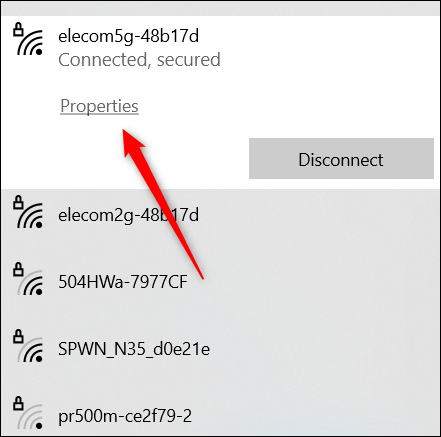
- Kéo xuống dưới cùng trang cài đặt vừa được mở lên, tìm mục Properties. Tại đây, bạn có thể tìm thấy địa chỉ IP ở dòng “IPv4 address.”
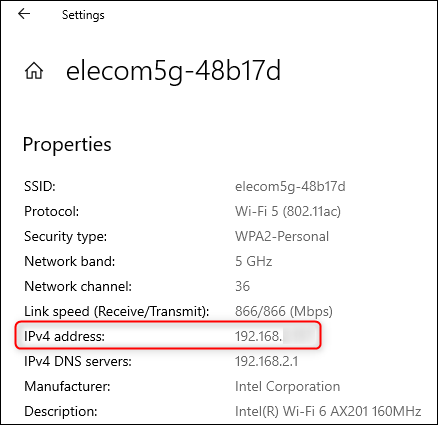
- Nhấn vào ô tìm kiếm.
- Gõ tìm từ khoá "cmd" và khởi chạy Command Prompt từ kết quả.
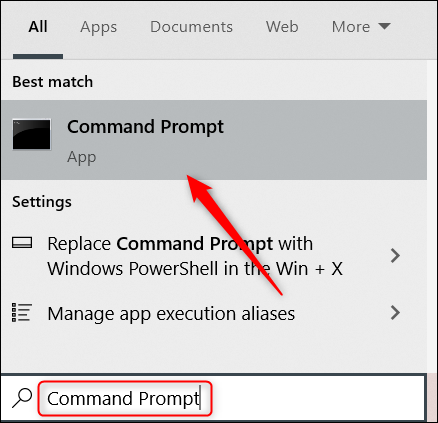
- Nhập và chạy lệnh dưới đây (gõ vào và nhấn Enter)
Code:ipconfig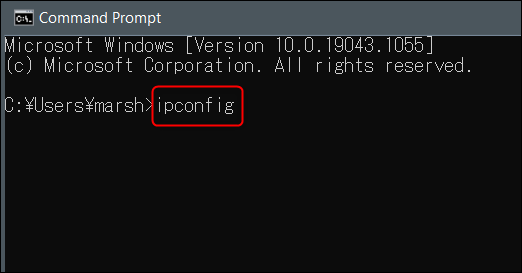
- Địa chỉ IP sẽ được hiện lên ngay sau đó
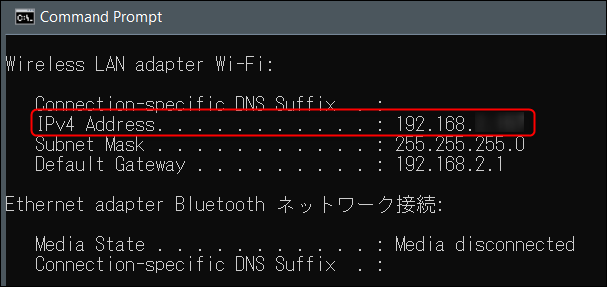
3. Tìm địa chỉ IP từ Control Panel
- Nhấn vào ô tìm kiếm, tìm và khởi chạy Control Panel.
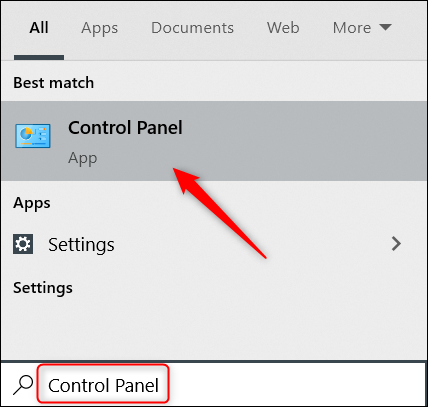
- Nhấn chọn Network and Internet.
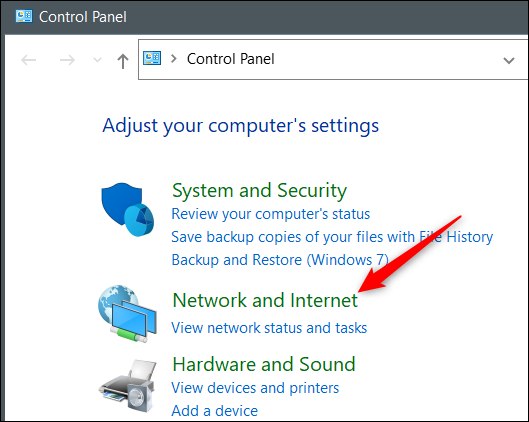
- Nhấn chọn tiếp Network and Sharing Center.
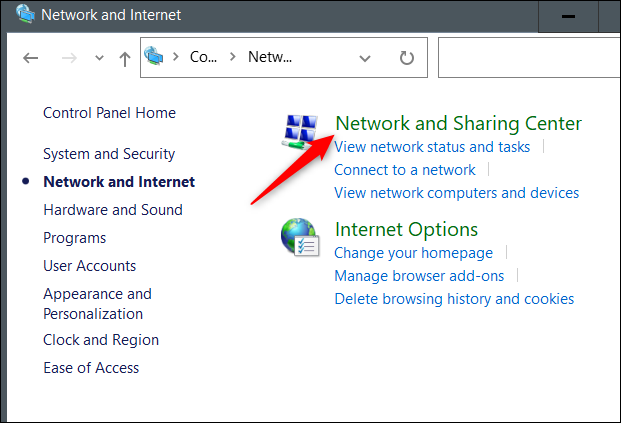
- Ở các dòng bên trái, chọn Change adapter settings.
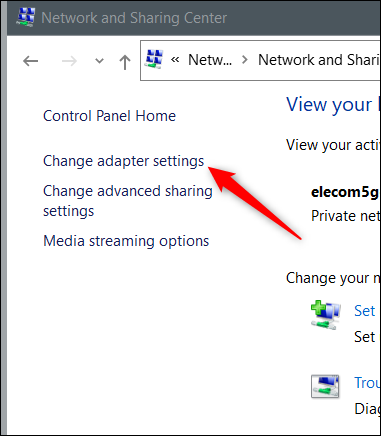
- Click đúp chuột mở Wi-Fi hoặc Ethernet (tuỳ thuộc vào kết nối thực của bạn).
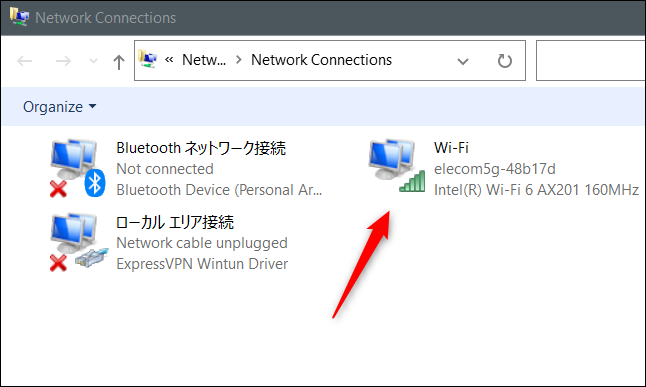
- Tại cửa sổ Wi-Fi/Ethernet status, nhấn chọn Details... ở mục Connection.
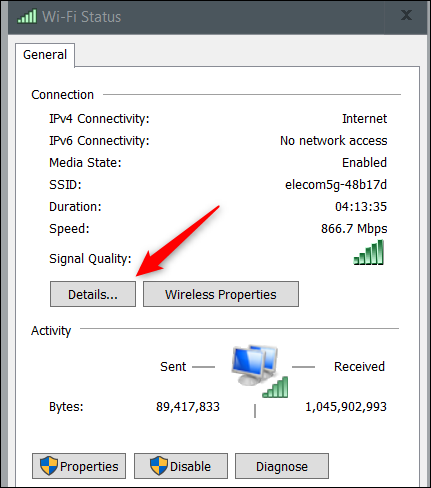
- Và bạn có thể xem địa chỉ IP tại đây.

Hy vọng một trong ba cách này hữu ích với bạn đọc.
Comments
Post a Comment