Tải và cài dặt phiên bản Windows 11 Lite siêu nhẹ

Khi ra mắt, Windows 11 hứa hẹn sẽ mang lại nhiều tính năng
mới, giao diện đẹp mắt và sự mượt mà ổn định hơn so với các phiên bản
Windows trước đó. Nhưng mặc dù Windows 11 mang đến những nâng cấp đáng
kể, nó vẫn ngốn tài nguyên và có thể làm những chiếc PC cũ không thể sử
dụng mượt mà như trước được. Đó là lý do vì sao trong bài viết này, sẽ hướng dẫn bạn tải và cài đặt phiên bản Windows 11 Lite được
tối ưu và giảm dung lượng để giúp bạn có thể trải nghiệm Windows 11 trên
cả những PC, laptop cấu hình thấp.
Cụ thể, Windows 11 Lite dưới đây về cơ bản là một phiên bản rút gọn được
YouTuber Neelkalpa's Tech tối ưu hóa lại từ Windows 11 version 21H2.
Phiên bản này chỉ chứa các file cần thiết để làm cho hệ điều hành hoạt
động. Ưu điểm lớn nhất của phiên bản này là nó có thể chạy trên các PC
có dung lượng RAM thấp, chỉ cần ít nhất 256MB RAM và 10GB dung lượng
trống mà thôi.
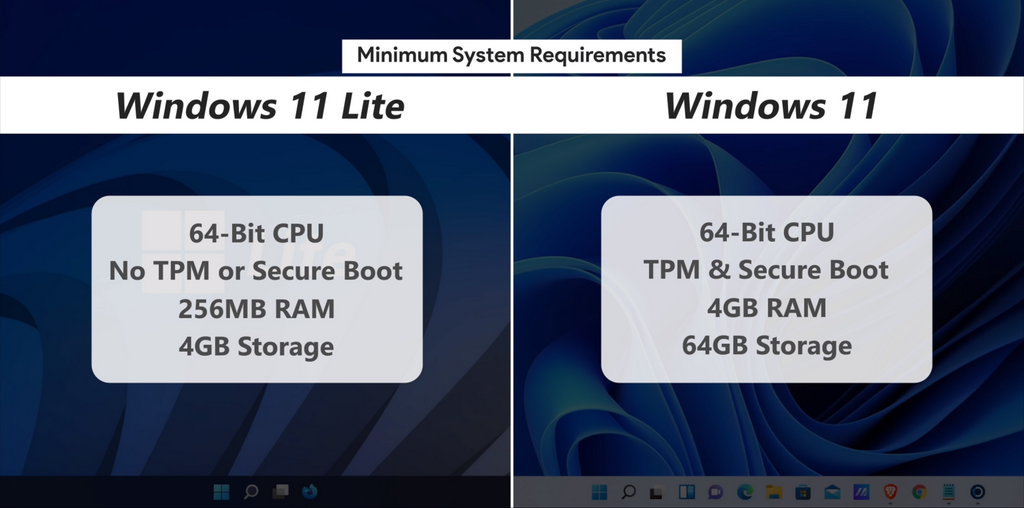
Tuy nhiên, như bạn mong đợi, hầu hết các hiệu ứng animation ngốn tài nguyên đã bị xóa khỏi phiên bản này, bao gồm cả animation mở ứng dụng mà một số người dùng thích. Bạn cũng sẽ không tìm thấy các ứng dụng Windows tiêu chuẩn khác , bao gồm Microsoft Store, Windows Defender và Xbox Services. Tuy nhiên, việc loại bỏ chúng cũng có nghĩa là Windows 11 Lite sẽ nhanh, nhẹ và mượt mà hơn phiên bản Windows 11 gốc của Microsoft.
Hướng dẫn bạn tải và cài đặt phiên bản Windows 11 Lite siêu nhẹ dành cho PC cấu hình thấp
1. Những điều cần chuẩn bị trước khi cài đặt Windows 11 Lite
B1: Tải xuống file ISO cài đặt của Windows 11 Lite do YouTuber Neelkalpa's Tech tạo ra theo đường link dưới đây của TECHRUM, nhập mật khẩu giải nén là techbyneel.
B2: Tải xuống phần mềm Rufus (tạo USB cài Windows 11 Lite) ở dưới đây:
B3: Mở phần mềm Rufus lên, cắm USB có dung lượng khoảng 16GB trở lên vào PC của bạn, ở phần Device > chọn đúng USB bạn vừa cắm.
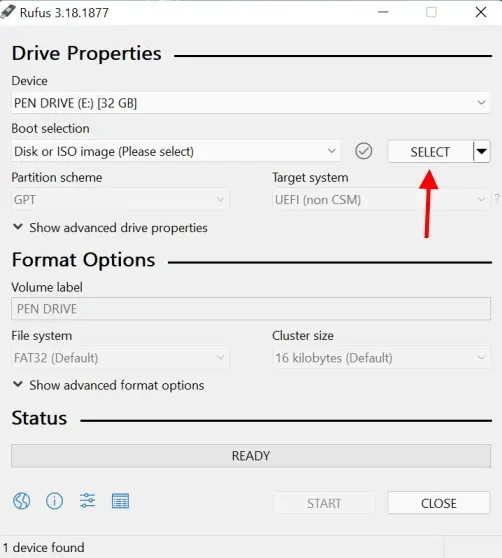
B4: Ở phần Boot selection > chọn SELECT > chọn file Windows 11 Lite ISO bạn vừa tải bên trên
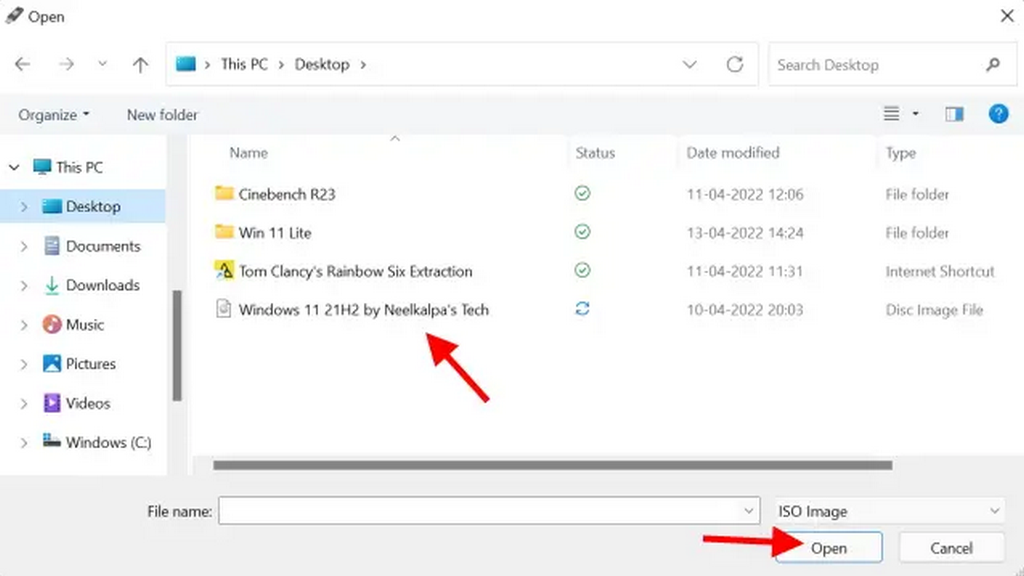
B5: Bây giờ, nhấn nút START mà không cần phải thay đổi bất kỳ cài đặt nào khác, lưu ý điều này sẽ xóa hoàn toàn dữ liệu trong USB của bạn.
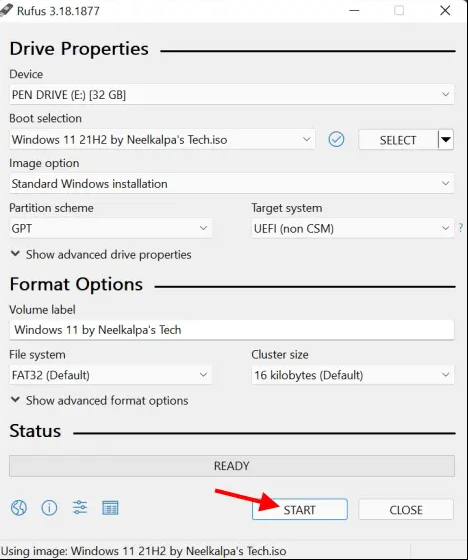
B6: Tùy thuộc vào PC của bạn, quá trình này có thể mất từ 2 đến 10 phút. Sau khi hoàn tất, bạn sẽ thấy thông báo sau, bạn hãy nhấn nào nút CLOSE.
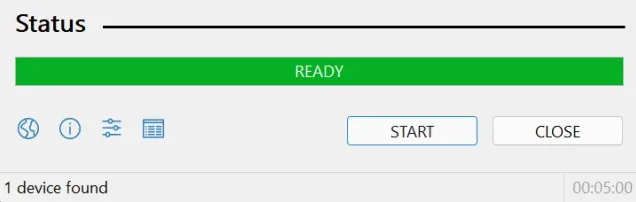
2. Tiến hành cài đặt Windows 11 Lite
B1: Khởi động PC của bạn, nhấn liên tục nút F12 để vào Boot Menu (nút này có thể là F2, F8 hoặc Del tùy thuộc vào mainboard mà bạn đang sử dụng. Bạn có thể tìm hiểu theo đường link ở dưới đây:
B2: Trong Boot Menu > bạn chọn USB vừa cắm.
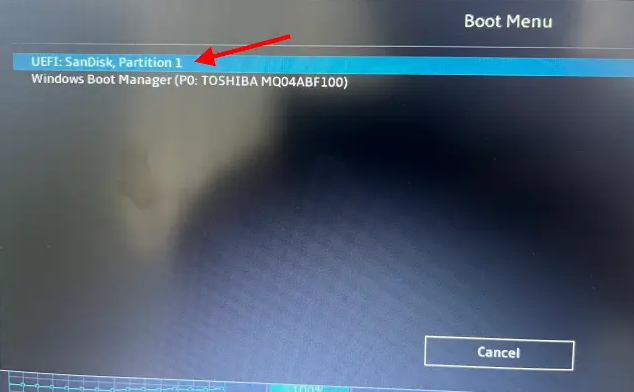
B3: Bây giờ bạn sẽ vào cài đặt Windows sau vài phút và bạn có thể làm theo giống như khi cài đặt Windows 11 tiêu chuẩn. Trong màn hình chọn phân vùng, hãy chọn phân vùng ổ cứng mà bạn muốn cài Windows 11 Lite.
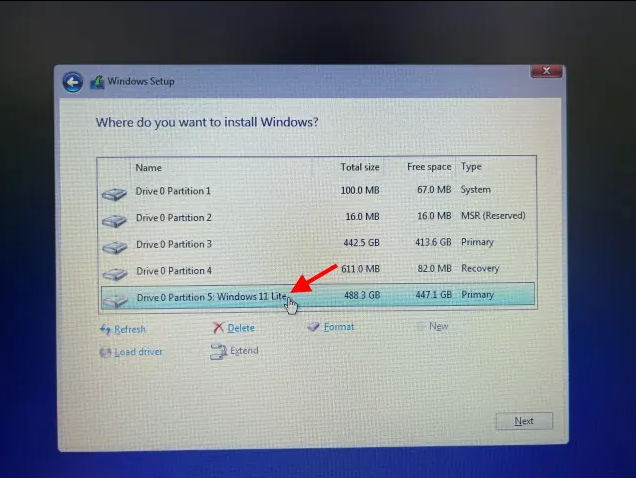
B4: Tùy thuộc vào loại ổ cứng mà bạn đang sử dụng, quá trình cài đặt Windows 11 Lite có thể mất một khoảng thời gian để hoàn thành. Sau khi hoàn tất, bạn có thể rút USB và khởi động lại PC của mình.
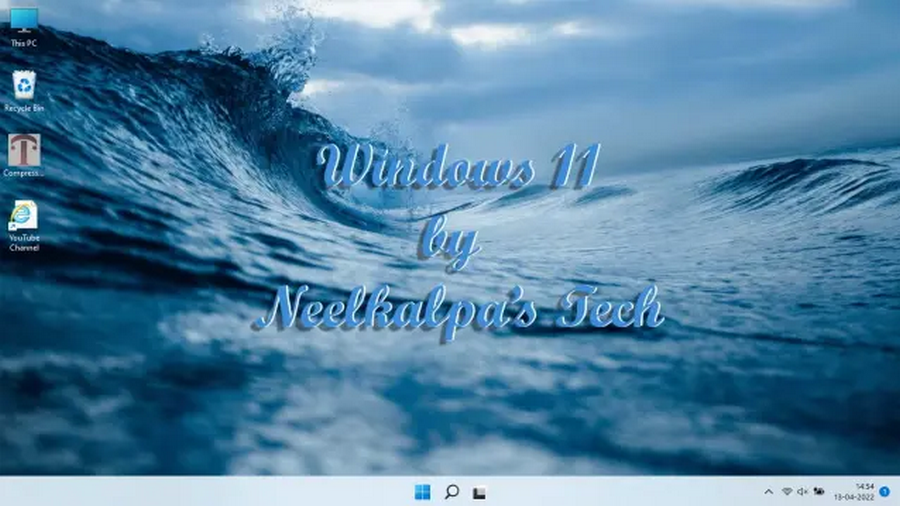
Ấn tượng ban đầu về Windows 11 Lite
Kênh YouTube Beebom đã sử dụng phiên bản này được vài ngày và kết quả cho thấy nó giúp chiếc laptop của anh mượt mà và mát hơn hẳn. Bên cạnh dung lượng lưu trữ cực thấp thì mức sử dụng CPU và RAM giờ đây thậm chí còn thấp như khi sử dụng Windows 7. Beebom cũng không gặp phải bất kỳ lỗi hoặc trục trặc nào trong quá trình sử dụng Windows 11 Lite. Điều đáng nói duy nhất là tính năng chụp ảnh màn hình Windows + Shift + S nổi tiếng không hoạt động. Ngoài ra việc thiếu đi Windows Defender, Microsoft Store hoặc bất kỳ phần mềm nào của Microsoft cũng là điều bất tiện.
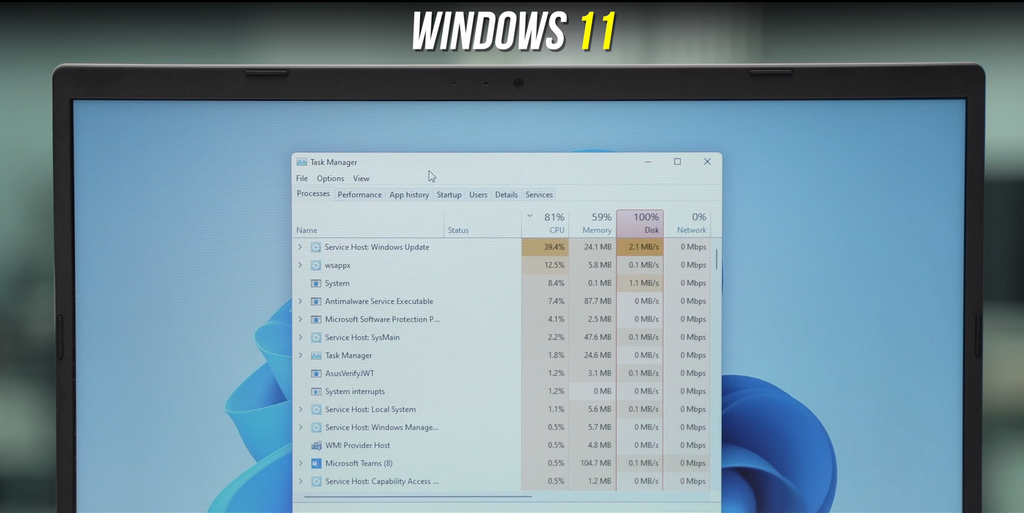
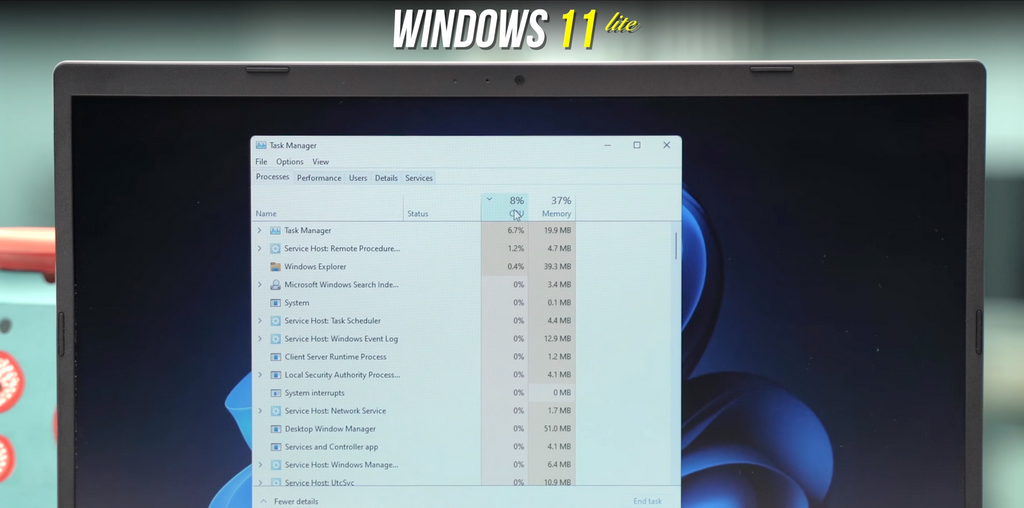
Bạn đọc có thể xem chi tiết video trải nghiệm Windows 11 Lite của YouTuber Beebom ở dưới đây:
Comments
Post a Comment