Tăng tốc PC bằng cách tắt hiệu ứng animation thừa thãi trên Windows 11
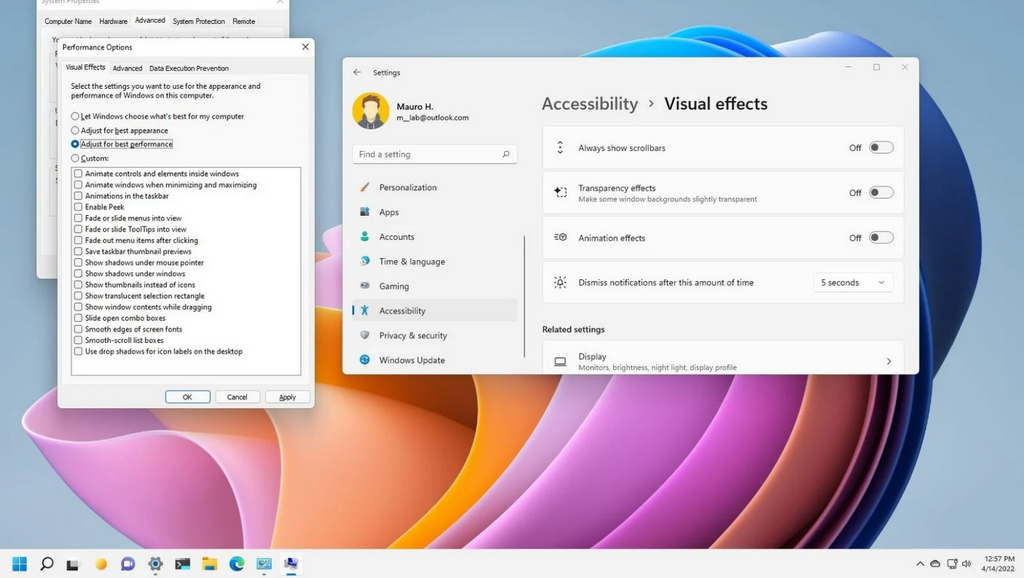
Windows 11 tích hợp nhiều hiệu ứng animation để làm cho trải
nghiệm sử dụng thân thiện với người dùng hơn so với Windows 10. Tuy
nhiên điều đó cũng là con dao hai lưỡi khi việc bổ sung thêm nhiều hiệu
ứng animation cũng khiến Windows 11 nặng hơn, ngốn nhiều tài nguyên hơn
và ảnh hưởng đến hiệu suất của PC người dùng. Nếu bạn đang sử dụng một
chiếc PC cũ chạy Windows 11, may mắn cho bạn là bạn hoàn toàn có thể tắt
một số hiệu ứng animation thừa thãi đi để giúp tăng hiệu suất và làm
cho trải nghiệm nhanh hơn, mượt hơn.
Nếu PC của bạn không đủ mạnh hoặc bạn muốn giảm hiệu năng, bạn có thể
tắt hiệu ứng animation trên Windows 11 theo hai cách. Cách đầu tiên là
bạn chỉ tắt hiệu ứng đóng mở ứng dụng để làm cho trải nghiệm nhanh nhạy
hơn. Hoặc cách thứ hai là bạn có thể tắt tất cả các hiệu ứng animation
đi để cải thiện hiệu suất hơn nữa và tăng tốc trải nghiệm sử dụng. Trong
bài viết này, sẽ hướng dẫn bạn tắt một số hiệu ứng animation
thừa thãi trên Windows 11 giúp tăng hiệu suất và trải nghiệm mượt mà
hơn.
Hướng dẫn tắt hiệu ứng animation trên Windows 11
Cách 1: Chỉ tắt hiệu ứng đóng mở ứng dụng để làm cho hệ thống hoạt động nhanh hơn và phản hồi nhanh hơn
B1: Mở ứng dụng Settings > chọn Accessibility > Visual effects

B2: Ở mục Animation effects > chọn Off

B3: Tắt Transparency effects
Sau khi bạn hoàn thành các bước, khi mở và đóng ứng dụng bạn sẽ không thấy hiệu ứng animation nào nữa, điều này có thể làm cho hệ thống hoạt động nhanh hơn và phản hồi nhanh hơn nhưng khiến bạn cảm thấy không thú vị khi đóng mở ứng dụng.
Cách 2: Tắt toàn bộ hiệu ứng animation.
Nếu bạn muốn tăng hiệu suất hệ thống, cải thiện thời lượng pin và giúp trải nghiệm nhanh hơn, bạn có thể tắt tất cả các hiệu ứng animation trên Windows 11.
B1: Mở Control Panel > chọn System and Security

B2: Bên dưới System > chọn Allow remote access để mở System Properties
B3: Chọn Advanced tab > bên dưới mục Performance > chọn Settings

B4: Chọn tab Visual Effects > chọn Adjust for best performance > chọn Apply > OK.

Sau khi bạn hoàn thành các bước, mọi hiệu ứng animation trên Windows 11 sẽ biến mất. Tùy chọn này cũng sẽ vô hiệu hóa hiệu ứng làm mờ cho menu, hiệu ứng đổ bóng, hiệu ứng mờ, và hơn thế nữa.
Chúc bạn thành công!
Comments
Post a Comment