Lưu ảnh chụp màn hình dưới dạng file PDF trên Windows 11
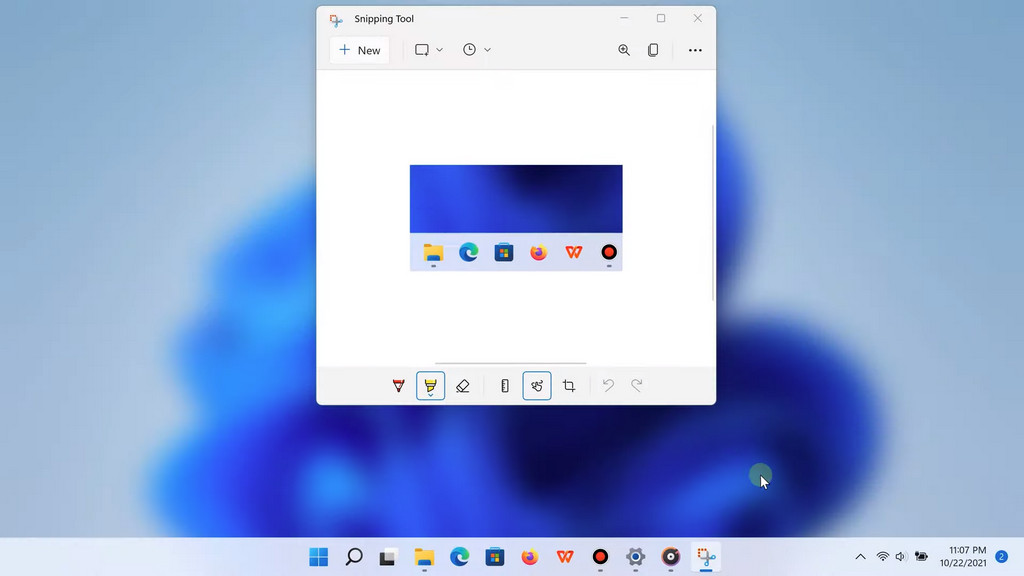
Quá trình chuyển một hình ảnh từ định dạng JPG sang PDF khá là đơn giản,
tuy nhiên nhiều người vẫn thường dựa vào các ứng dụng và công cụ của
bên thứ ba để lưu hình ảnh chụp màn hình dưới dạng PDF. Quá trình này có
thể được thực hiện rất dễ dàng trên chính hệ thống Windows 11 mà không
cần sử dụng các công cụ thứ ba như vậy. Trong bài viết này, sẽ
hướng dẫn cho bạn cách lưu ảnh chụp màn hình dưới dạng PDF trên Windows
11.
Lưu ảnh chụp màn hình dưới dạng PDF trên Windows 11
Bạn có thể sử dụng các phương pháp khác nhau để thực hiện việc này và
TECHRUM sẽ hướng dẫn bạn 2 cách đơn giản nhất và bạn có thể chọn bất kỳ
phương pháp nào bạn thấy phù hợp với mình nhất.Tất cả các quy trình đều
rất giống nhau và sự khác biệt chính là ứng dụng bạn thực sự chọn.
Ngoài ra, cách này cũng áp dụng cho việc bạn chuyển ảnh thông thường tự
định dạng JPG sang PDF.
Sử dụng ứng dụng Photos
B1: Đầu tiên bạn sử dụng tổ hợp phím tắt Windows + Shift + S để chụp ảnh màn hình theo mình muốn. Sau đó sử dụng công cụ Snipping Tool để lưu ảnh màn hình lại.
B2: Nhấn chuột phải vào ảnh chụp màn hình mà bạn muốn thay đổi định dạng > chọn Open with > Photos.
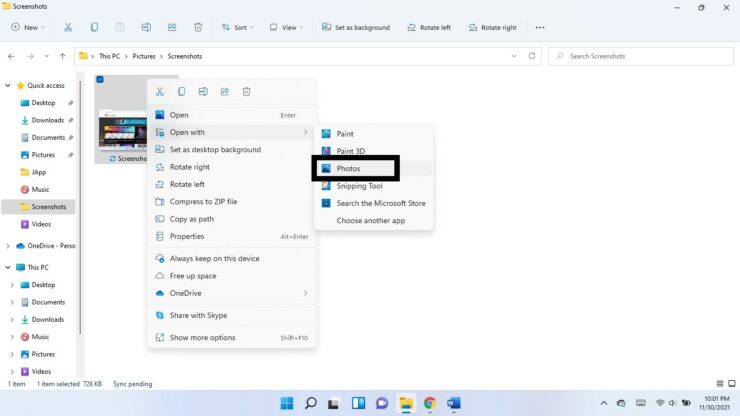
B3: Trong thanh công cụ hiển thị ở đầu cửa sổ, hãy nhấn vào dấu ba chấm dọc (hoặc sử dụng phím tắt Ctrl + P ).
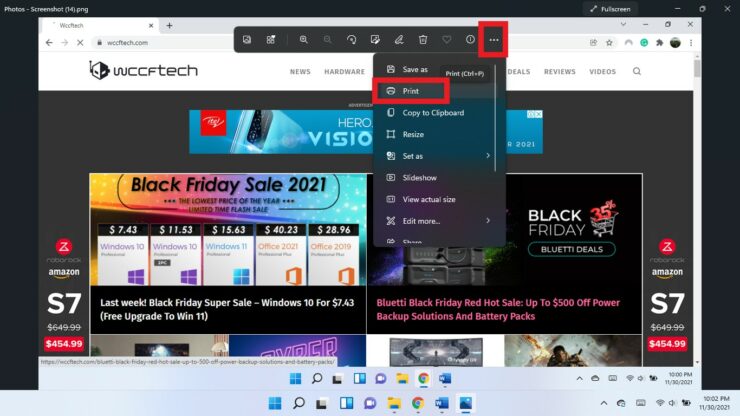
B4: Chọn Microsoft Print to PDF từ menu thả xuống và nhấn Print. Chọn vị trí bạn muốn lưu ảnh PDF và nhấn vào Save.
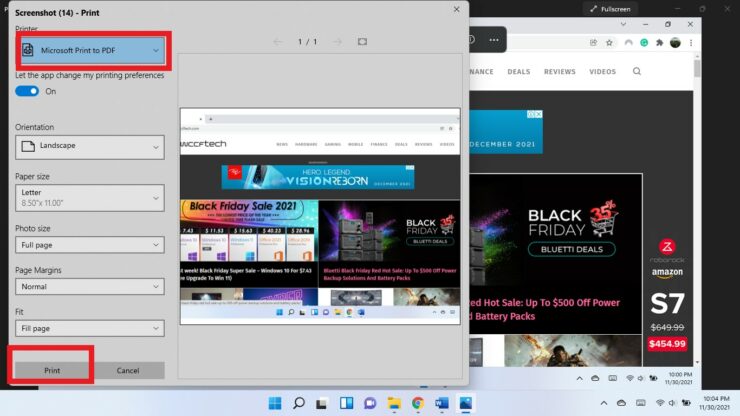
Sử dụng ứng dụng Paint
B1: Sử dụng phím Print Screen Sysrq trên bàn phím để chụp ảnh màn hình > sau đó mở ứng dụng Paint lên > dán ảnh chụp màn hình đó vào.
B2: Chọn File ở góc trên cùng bên trái, > chọn Print > Print (hoặc sử dụng phím tắt Ctrl + P ).
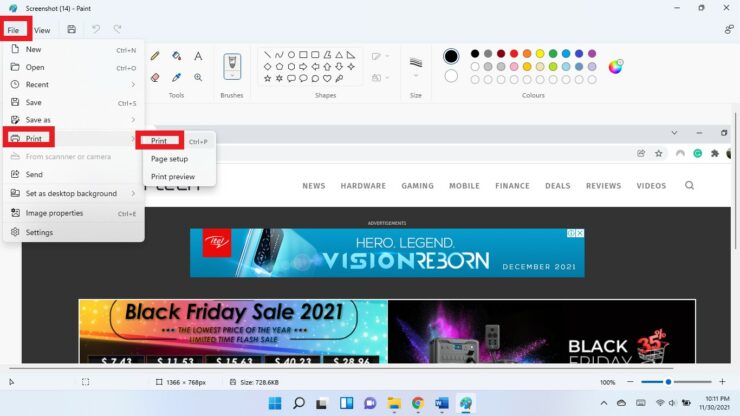
B3: Chọn Microsoft Print to PDF > nhấn vào Print. Chọn vị trí bạn muốn lưu ảnh PDF và nhấn vào Save.
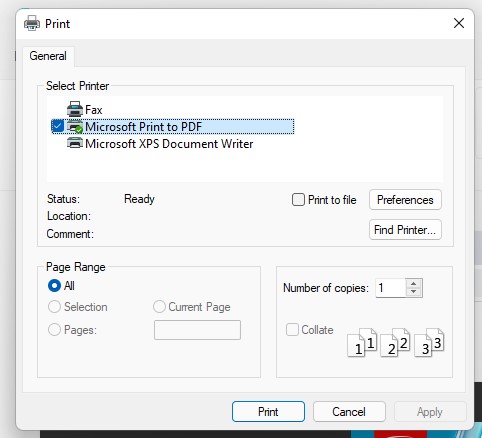
Comments
Post a Comment