High-Contrast Mode
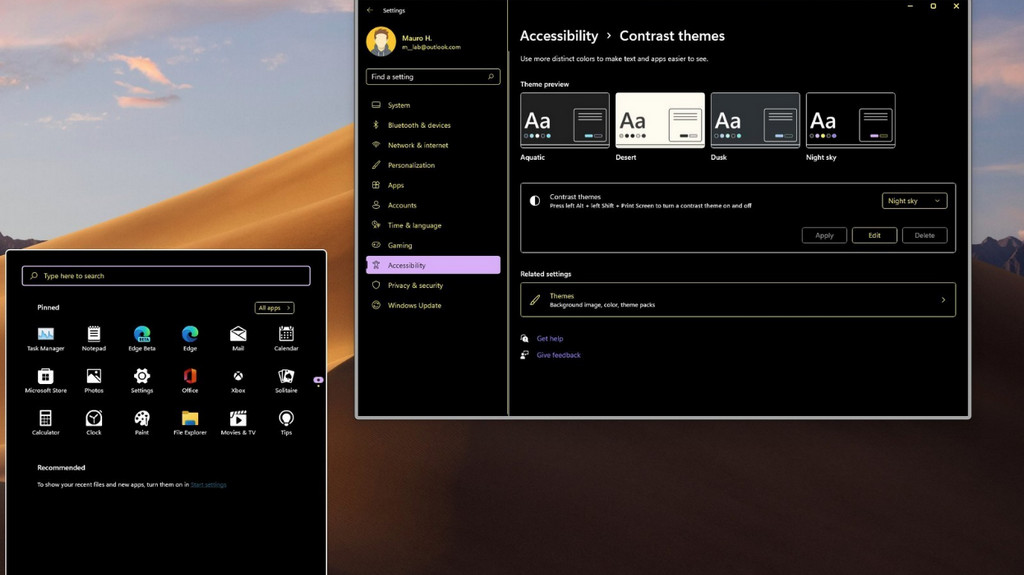
Mặc dù giao diện màu mặc định của Windows 11 phù hợp với hầu
hết mọi người, tuy nhiên hệ điều hành mới cũng bao gồm 4 chủ đề màu có
độ tương phản cao được thiết kế đặc biệt cho những người có thị lực kém
hoặc những ai muốn cảm thấy dễ đọc văn bản trên nền tối hơn.
Khi bạn bật tính năng này, các phần tử như văn bản, liên kết, và nền sẽ
sử dụng một bộ màu cụ thể có độ tương phản cao giúp bạn dễ dàng xem và
đọc nội dung trên Windows 11 và trên internet. Bạn thậm chí có thể tạo
và áp dụng một chủ đề màu tùy chỉnh với các màu mình thích để phù hợp
với nhu cầu của mình. Trong bài viết này, sẽ hướng dẫn bạn các
bước để bật chế độ High-Contrast Mode giúp bạn dễ dàng đọc văn bản hơn
khi sử dụng vào buổi tối.
Hướng dẫn bật High-Contrast Mode trên Windows 11
B1: Mở ứng dụng Settings > chọn Accessibility > Contrast themes.
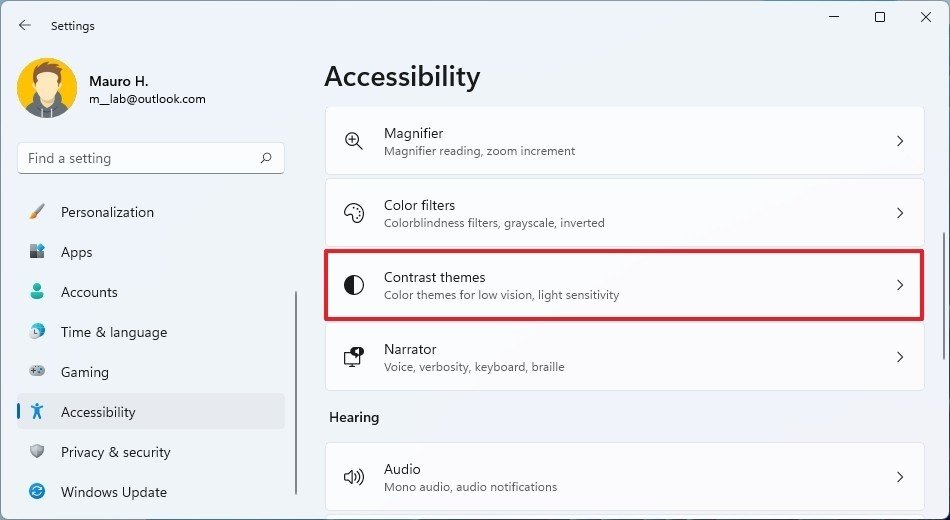
B2: Bên dưới phần Contrast themes, có bốn tùy chọn chủ đề màu cho bạn chọn bao gồm Aquatic, Desert, Dusk, Night sky.
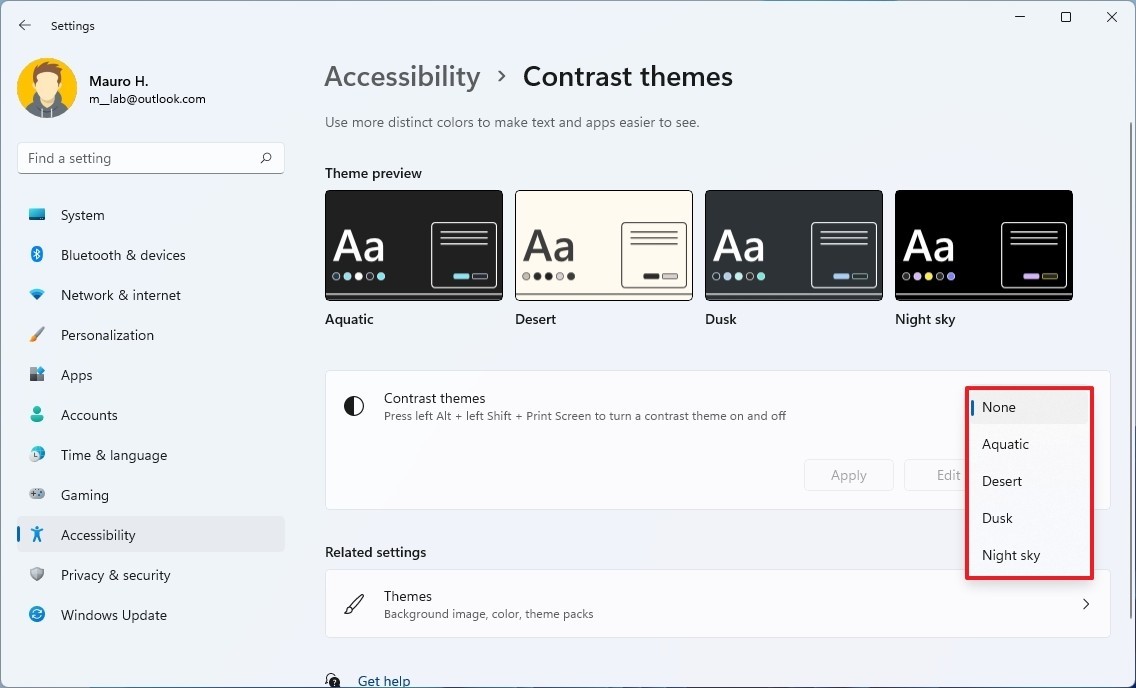
B3: Chọn chủ đề màu bạn muốn vá nhấn nút Apply.
B4: Bạn có thể bật tắt nhanh chế độ High-Contrast Mode bằng tổ phím tắt Alt trái + Shift trái + Print Screen Sysrq.
Cách tùy chỉnh chế độ High-Contrast Mode trên Windows 11
B1: Mở ứng dụng Settings > chọn Accessibility > Contrast themes.
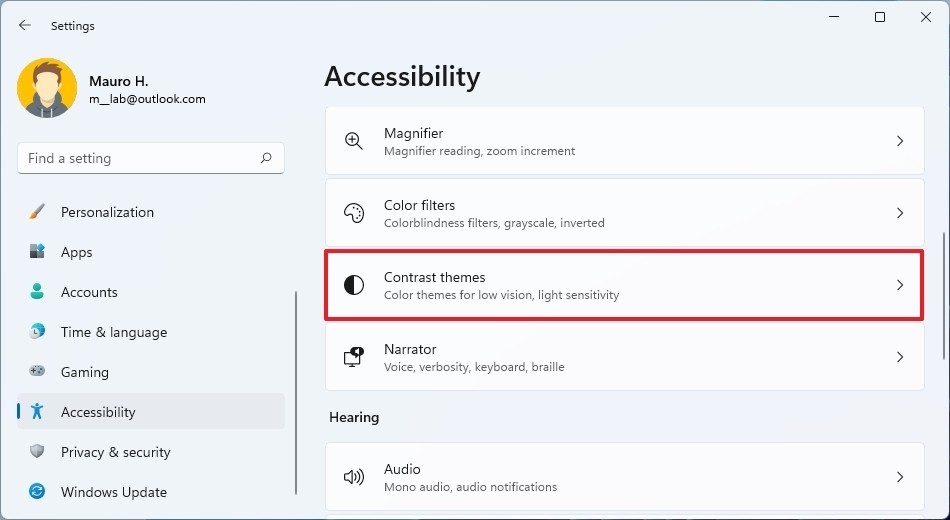
B2: Trong Contrast themes > chọn một chủ đề màu có sẵn ví dụ như Desert > sau đó chọn Edit.
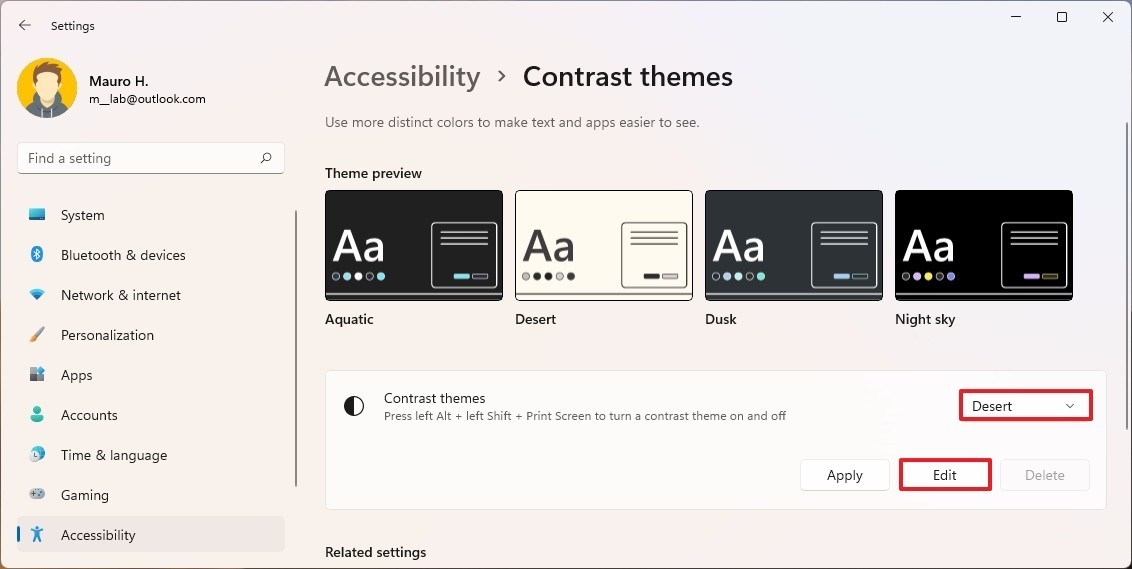
B3: Chọn Background và di chuyển chuột đến màu mà bạn muốn để đặt màu nền cho các phần tử văn bản sẽ xuất hiện trên Windows 11.
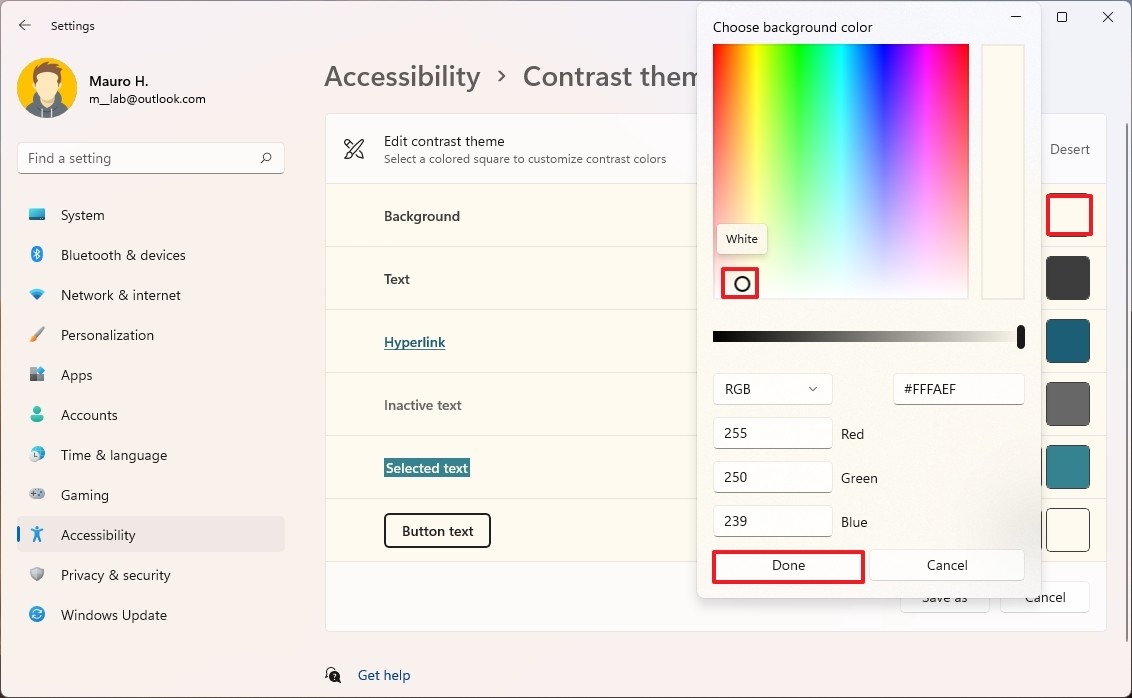
B4: Chọn Text để đặt màu văn bản cho Windows 11 và các trang web.
B5: Đặt tên cho chủ đề màu của bạn > chọn Save and apply.
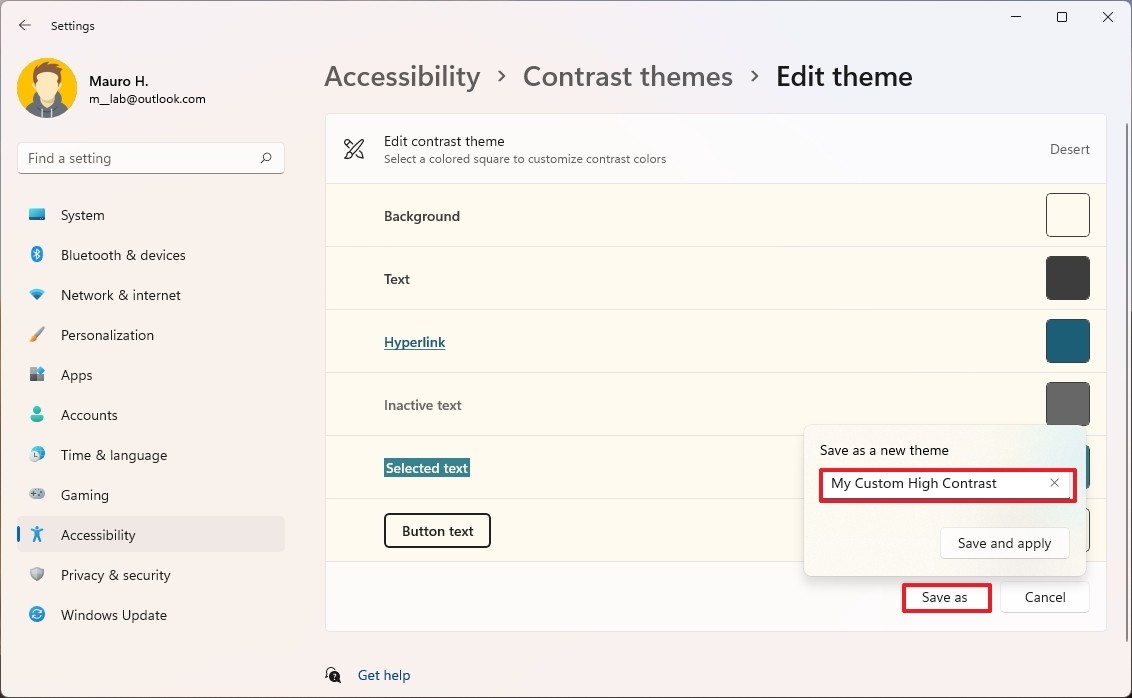
Chúc bạn thành công!
Comments
Post a Comment