Khôi phục dữ liệu dã mất trên Windows 11 với phần mềm Tenorshare 4DDiG Data Recovery
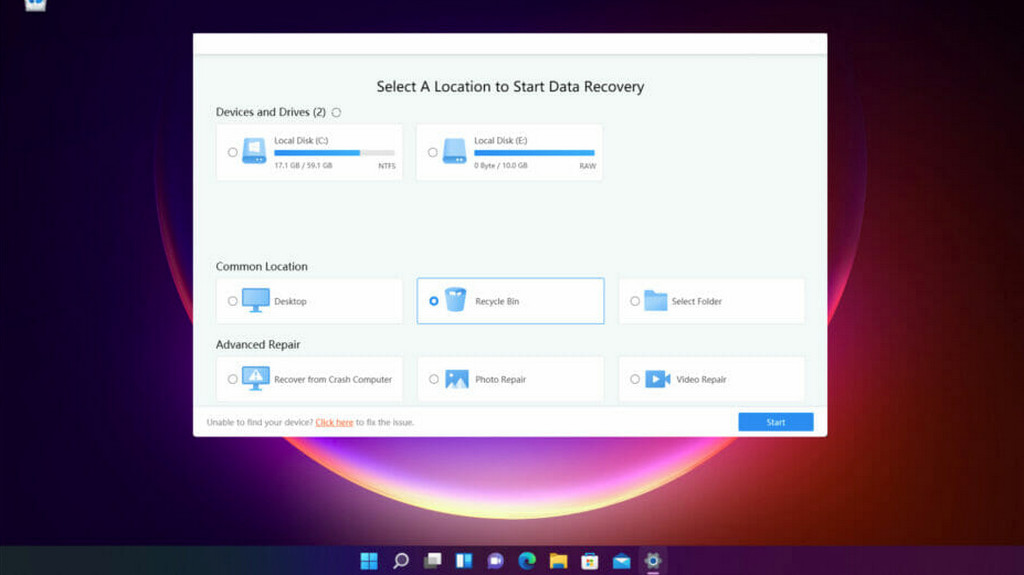
Cho dù bạn vừa nâng cấp lên Windows 11 hay bạn đã sử dụng hệ
điều hành này trong nhiều tháng, các lỗi trong Windows 11 luôn có thể
xảy ra đối với bạn. Một khi lỗi, bạn sẽ chỉ có cách là cài đặt lại
Windows 11, điều đó có nghĩa là dữ liệu của bạn có thể biến mất theo.
Trong trường hợp đó, bạn có thể lấy lại những dữ liệu đã mất của mình
bằng cách sử dụng phần mềm khôi phục dữ liệu. Đó là lý do tại sao trong
bài viết này, sẽ giới thiệu cho bạn Tenorshare 4DDiG Data
Recovery, một phần mềm khôi phục dữ liệu giúp bạn lấy lại dữ liệu cực kỳ
nhanh chóng mà không tốn nhiều công sức.
Như tên gọi của nó, Tenorshare 4DDiG Data Recovery là một phần mềm cung
cấp khả năng khôi phục dữ liệu bị mất hoặc bị xóa khỏi Windows, Mac,
USB, SD card, thiết bị ngoại vi, camera, v.v... chỉ bằng bằng một cú
nhấp chuột. Nói chính xác hơn, nó có thể khôi phục hơn 1000 file bị xóa
khác nhau bao gồm ảnh, video, tài liệu và âm thanh để bạn lấy lại tất cả
dữ liệu quý giá của mình.
Ngay cả khi bạn đã việc vô tình xóa, định dạng, mất phân vùng, hỏng, hệ
thống bị lỗi, virus tấn công v.v... Tenorshare 4DDiG Data Recovery sẽ
lấy lại các file của bạn. Tất nhiên, có một số phần mềm cũng có khả năng
tương tự nhưng ưu điểm của Tenorshare 4DDiG Data Recovery cực kỳ dễ sử
dụng ngay cả khi bạn hoàn toàn không có kiến thức về khôi phục dữ liệu.
Cũng cần biết rằng phần mềm đã được tối ưu hóa hoàn hảo cho Windows 11.
Cách tính năng của Tenorshare 4DDiG Data Recovery
1. Khôi phục file bị xóa khỏi Recycle Bin (thùng rác)
Đây là một lỗi phổ biến của người dùng Windows hiện nay khi lỡ xóa mất
những file cần thiết khỏi Recycle Bin. Không cần phải lo lắng vì bạn vẫn
có thể lấy lại chúng với Tenorshare 4DDiG chỉ với một vài cú nhấp chuột
bằng cách sử dụng tính năng khôi phục dữ liệu Recycle Bin ngay cả khi
bạn đã dọn sạch thùng rác.
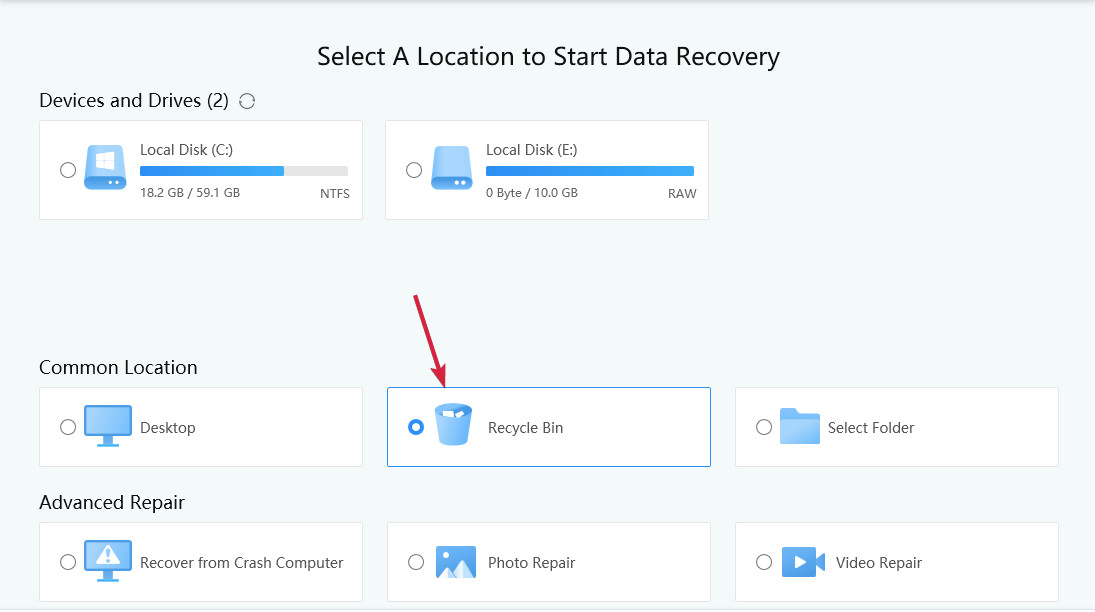
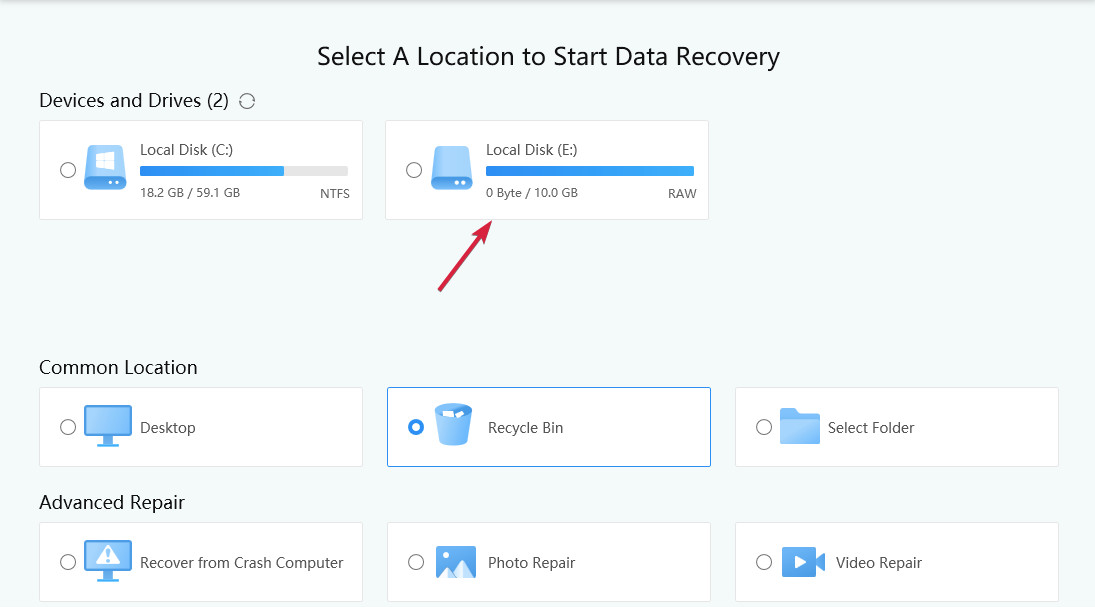
Sau một sự cố nhất định, tất cả dữ liệu của bạn có thể bị xóa đi khỏi ổ cứng. Tính năng Recover from Crash Computer sẽ giúp bạn tạo USB hoặc DVD cài Windows có thể giúp bạn khôi phục PC của mình.
4. Khôi phục USD, SD card, ổ cứng ngoài
Vào một ngày đẹp trời nào đó, bạn kiểm tra lại USB, SD card hay ổ cứng ngoài dùng để sao lưu dữ liệu thì bất ngờ phát hiện ra rằng dữ liệu trong đó đã biến mất một cách bí ẩn. Chà, không có gì quá bí ẩn khi các thiết bị lưu trữ bên ngoài có thể dễ vỡ và dễ bị hỏng, không thể truy cập hoặc không sử dụng được. Bất kể bạn sử dụng loại thiết bị nào, Tenorshare 4DDiG Data Recovery có thể lấy lại dữ liệu đã mất với tỷ lệ khôi phục cao nhất.
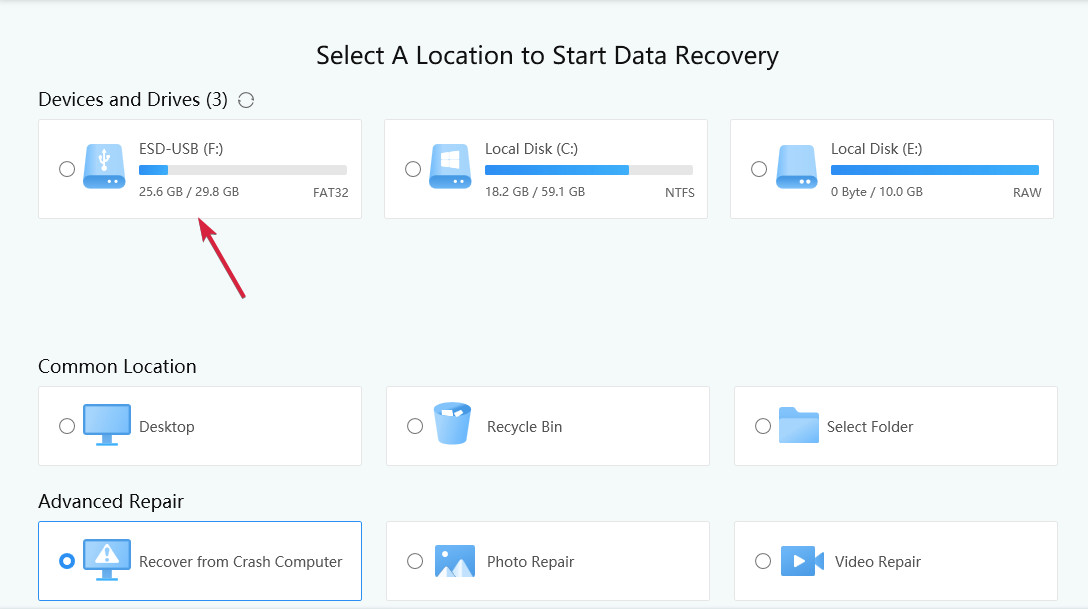
Đôi khi, những hình ảnh, video quý giá của bạn bị lỗi bởi một lý do gì đó chỉ để biết rằng chúng không được hiển thị đúng cách. Tenorshare 4DDiG Data Recovery sẽ giúp bạn với tính năng Photo Repair và Video Repair. Chỉ cần chọn file ảnh, video bạn cần sửa, kéo và thả file vào trong phần mềm và nhấn nút Repair là xong.
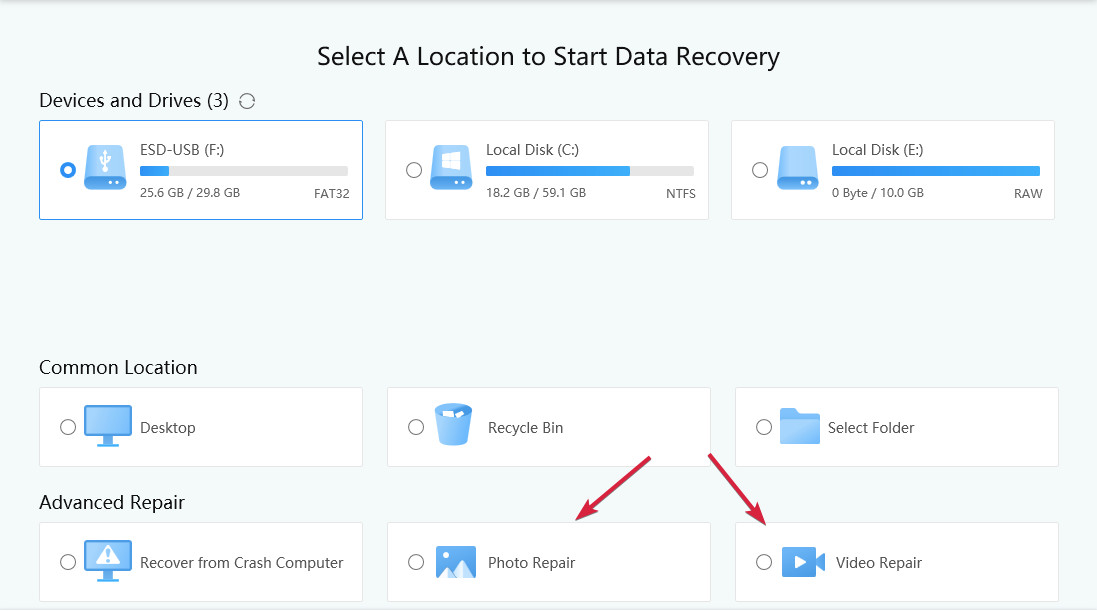
B1: Tải xuống phiên bản Tenorshare 4DDiG Data Recovery (crack) theo đường link mà TECHURM để dưới đây
B2: Cài đặt và mở Tenorshare 4DDiG Data Recovery lên > chọn tính năng bạn cần và nhấn Start
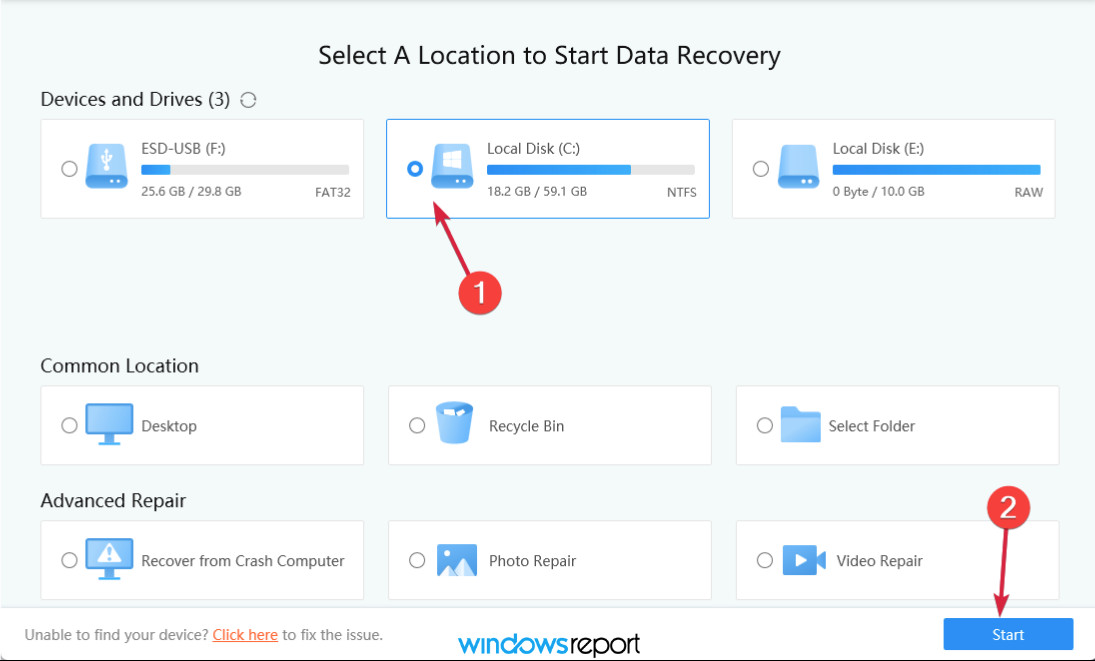
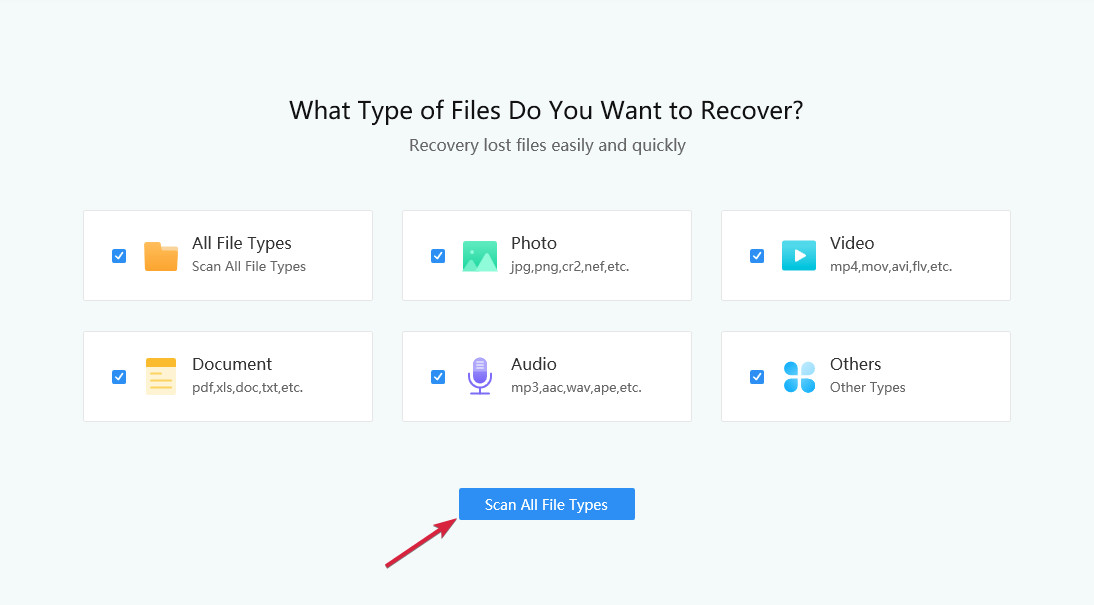
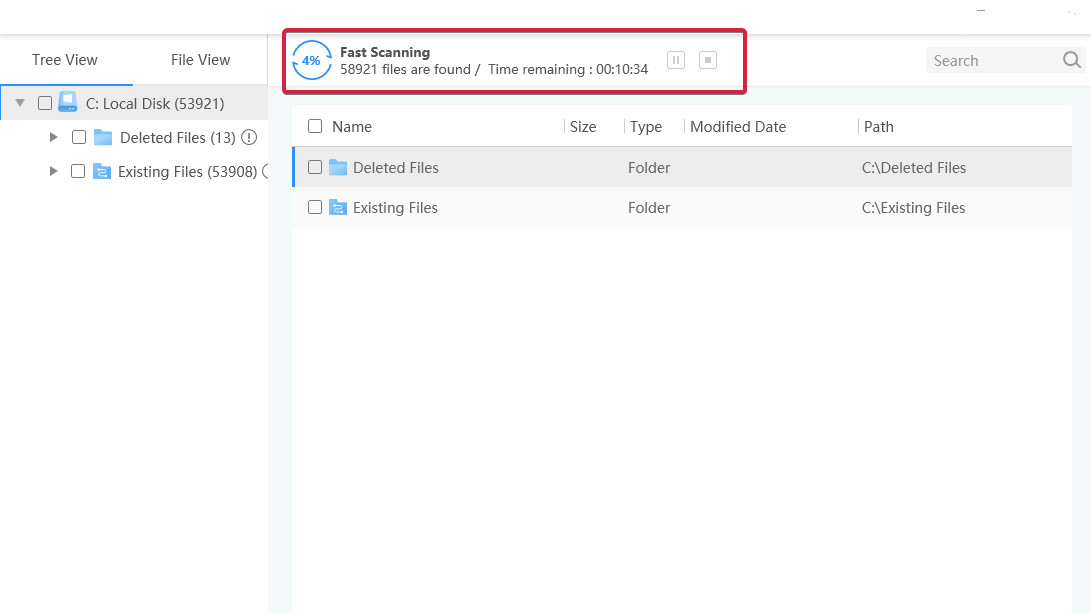
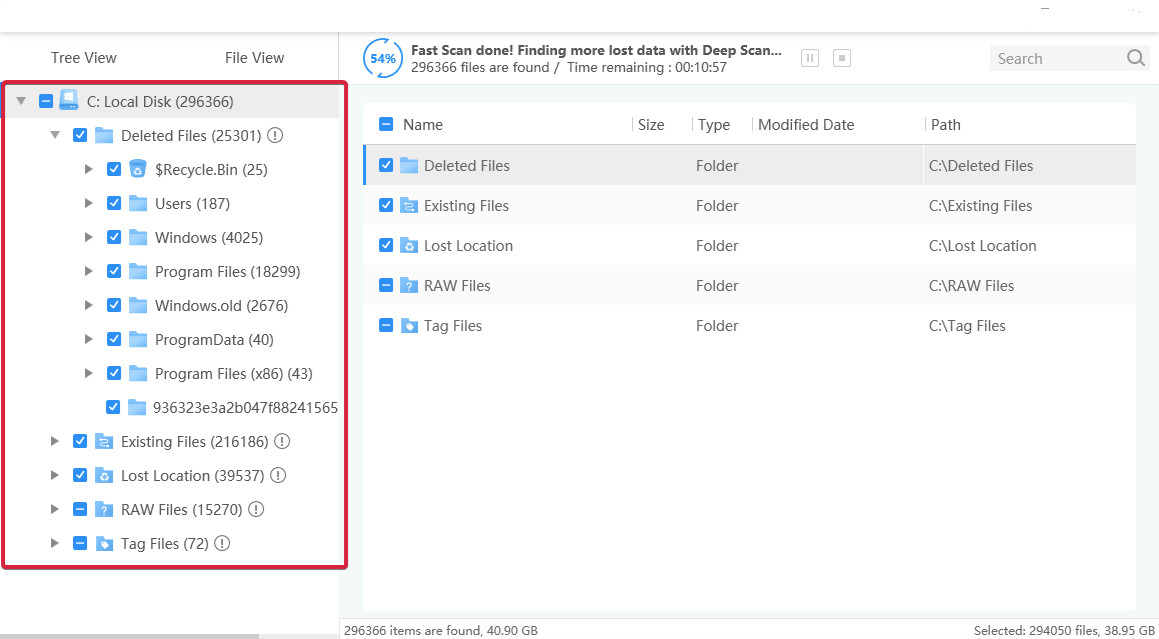
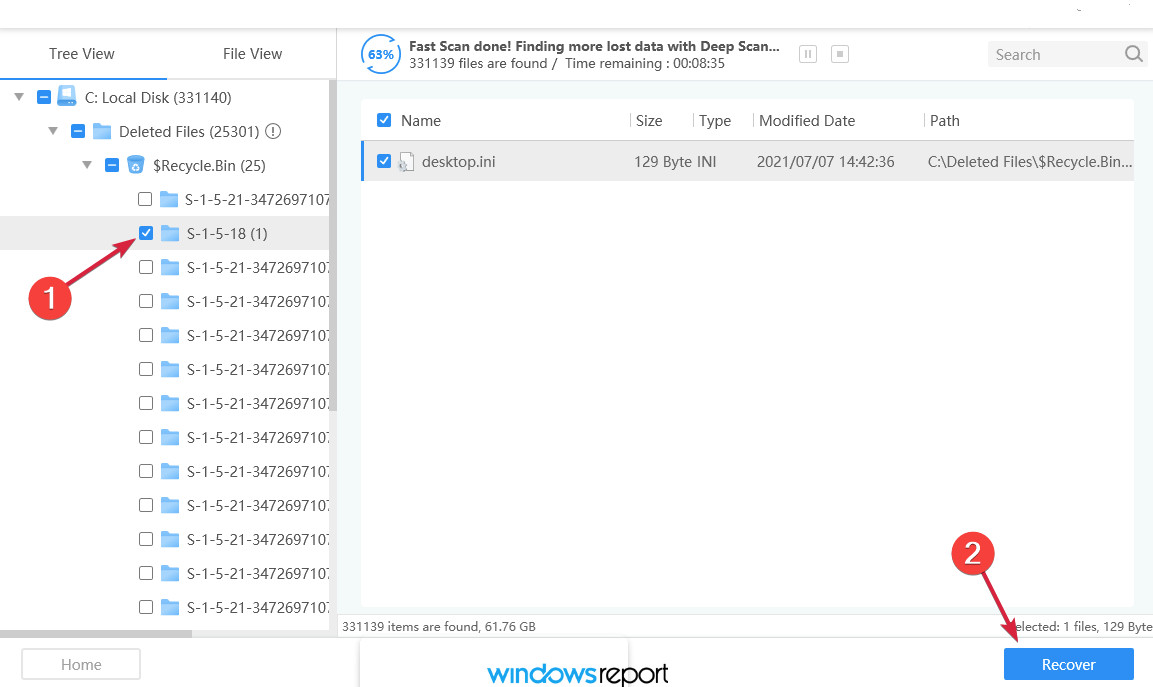
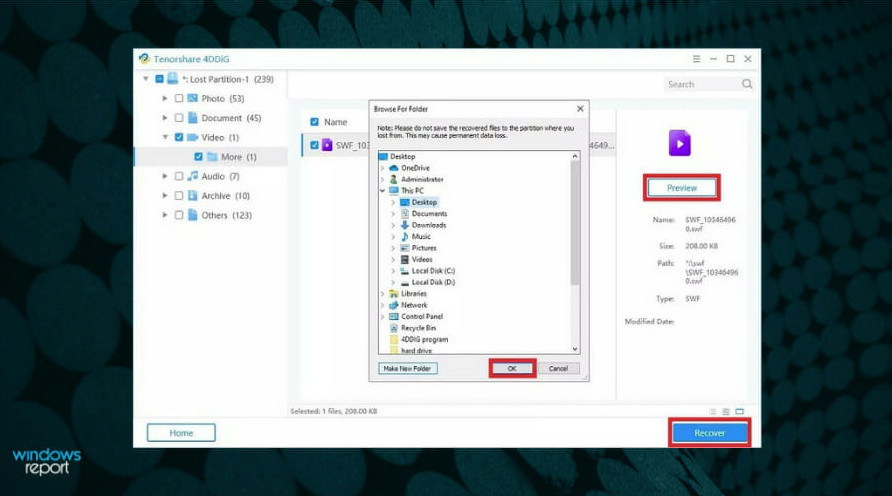
Comments
Post a Comment