Nâng cấp Windows 7 lên Windows 10 miễn phí với lệnh PowerShell, tốc độ cực nhanh
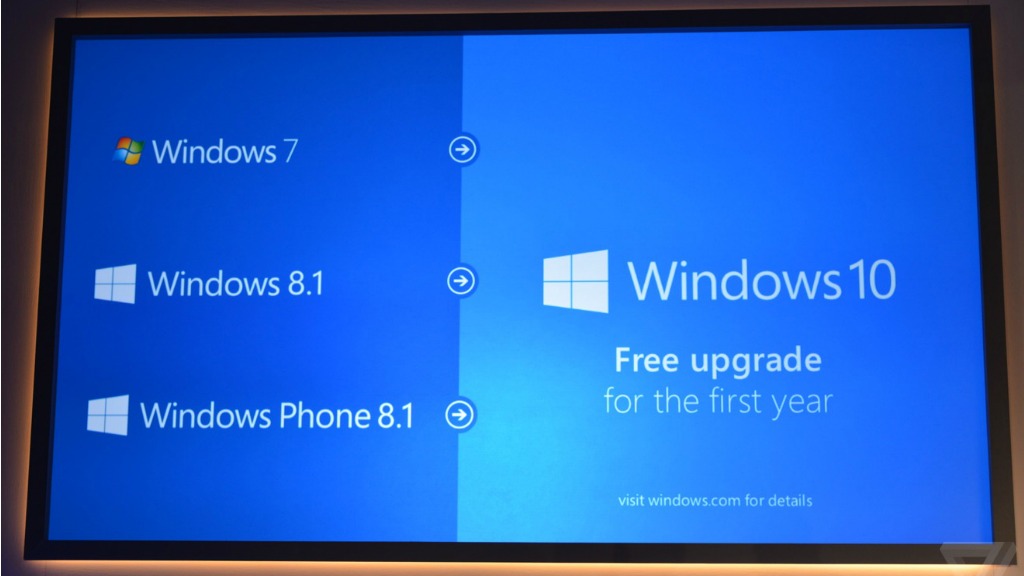
Ngày 14/1/2020 là ngày chính thức khai tử Windows 7, đây cũng chính là thời điểm bạn nên cân nhắc đến việc nâng cấp lên Windows 10 bản quyền miễn phí. Thông thường bạn phải tải ISO, tạo usb sau đó tiến hành cài đặt, tuy nhiên bây giờ mình chia sẻ cho bạn cách nâng cấp Windows 7 lên Windows 10 bản quyền miễn phí với lệnh PowerShell, tốc độ cài đặt cực nhanh.
Hướng dẫn tạo tập lệnh nâng cấp Windows 7 lên Windows 10
- Tập lệnh này chỉ hỗ trợ cho Windows 7 SP1, nếu bạn chưa nâng cấp lên phiên bản windows 7 này thì hãy tải và chạy gói cập nhật ở link: Update Windows 7 SP1
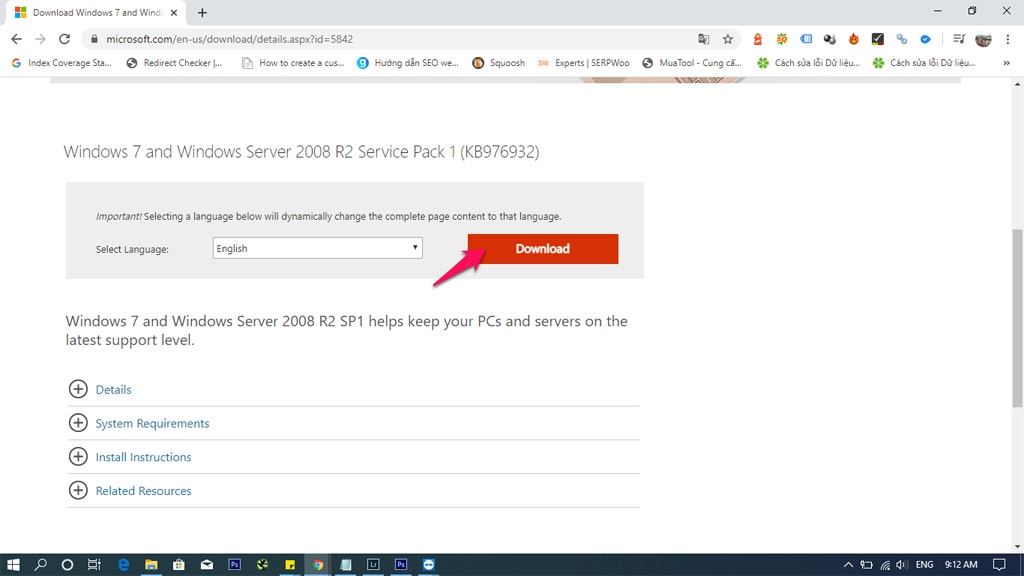
Bước 1: Hãy click vào Start > gõ chữ PowerShell, sau đó click phải vào kết quả tìm được, chọn Run as Administrator.
- Gõ lệnh Set-ExecutionPolicy Unrestricted, tiếp tục gõ Y sau đó nhấn Enter.
Code:
$dir = "c:\temp"
mkdir $dir
$webClient = New-Object System.Net.WebClient
$url = "https://go.microsoft.com/fwlink/?LinkID=799445"
$file = "$($dir)\Win10Upgrade.exe"
$webClient.DownloadFile($url,$file)
Start-Process -FilePath $file -ArgumentList "/quietinstall /skipeula /auto upgrade /copylogs $dir" -verb runasHoặc bạn có thể tải file thiết lập sẵn ở link dưới
- Upgrade.ps1 Google Drive
- https://mega.nz/#!O25jESJR!MZmKrE77MnPHq7ihe4l5OWDrz10ZHIXjMAcCLk4rEW0
Bạn sẽ thấy một cửa sổ PowerShell thông báo cho phép Microsoft Windows thay đổi hệ thống của bạn. Bạn không cần quan tâm đến vấn đề đó. Mọi chuyện trên màn hình như chưa có chuyện gì xảy ra.
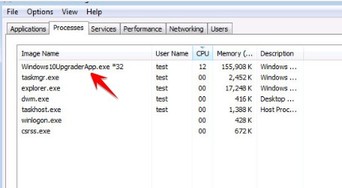
Để biết chính xác quá trình nâng cấp Windows 10 đang được thực hiện, bạn có thể mở Task Manager lên, qua ta Tab Processes sẽ thấy tiến trình có tên Windows10UpgraderApp.exe đang chạy. Hệ thống của bạn sẽ tự động khởi động lại khi cần và quá trình cài đặt Windows 10 tự thực hiện, bạn không cần thao tác bất kỳ việc gì thêm.
Bước 4: Sau khi quá trình cài đặt ở chế độ nền hoàn tất, bạn sẽ thấy xuất hiện một thông báo tương tự như hình dưới.
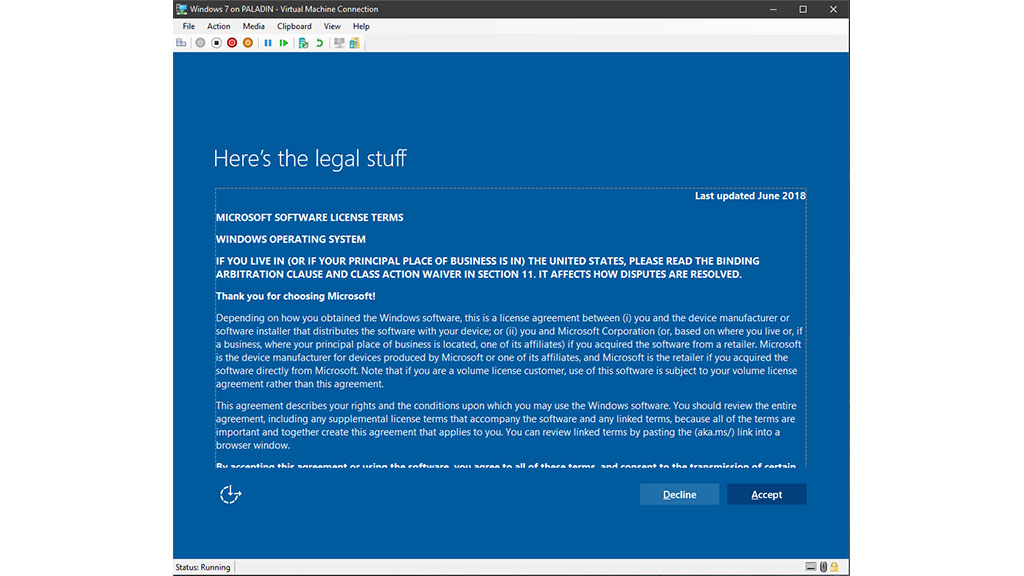
Lưu ý: Mình không khuyến khích các bạn nâng cấp từ Windows 7 lên Windows 10 sử dụng hình thức update mà không phải cài mới. Ưu điểm: những dữ liệu và phần mềm được giữ lại từ windows 7, tuy nhiên chúng có thể không hoạt động tốt trên Windows 10.
Để bảo mật Windows 10 hơn, hãy mở PowerShell với quyền Administrator và nhập lệnh:
- Set-ExecutionPolicy Restricted
Như vậy là hoàn tất, chúc bạn thành công!
Comments
Post a Comment