Hướng dẫn ghim ổ dĩa vào Taskbar dể truy cập nhanh trên Windows 10
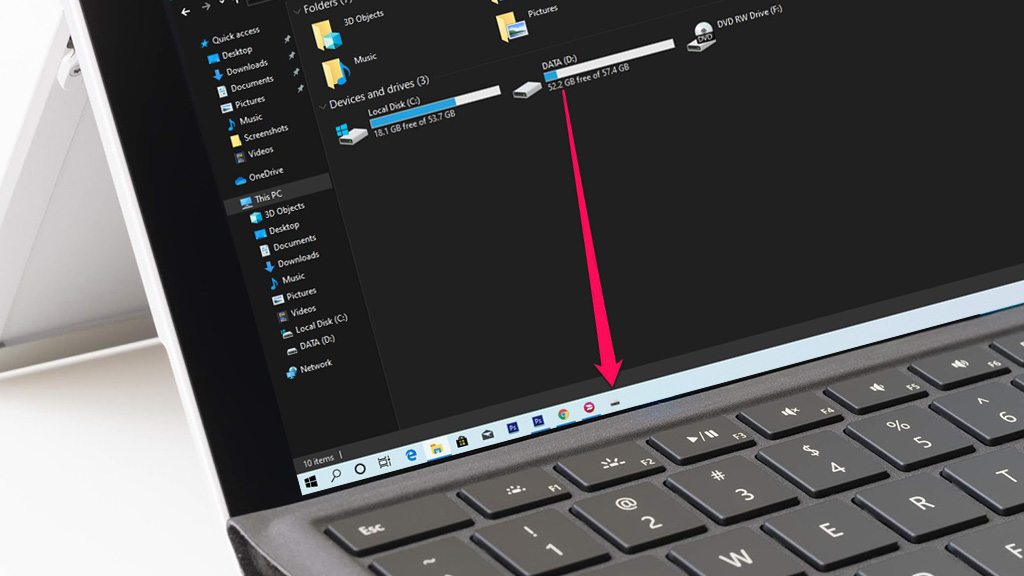
Taskbar được sử dụng giúp người dùng truy cập nhanh ứng dụng/phần mềm trên Windows 10. Tuy nhiên công cụ này lại không hỗ trợ ghim tệp và thư mục. Hôm nay, hướng dẫn cho bạn cách thêm tập tin hay ổ đĩa vào Taskbar để truy cập nhanh chóng trên Windows 10.
Ghim ổ đĩa vào Taskbar
Bước 1: Mở This PC, click phải vào ổ đĩa muốn ghim chọn Create shortcut.
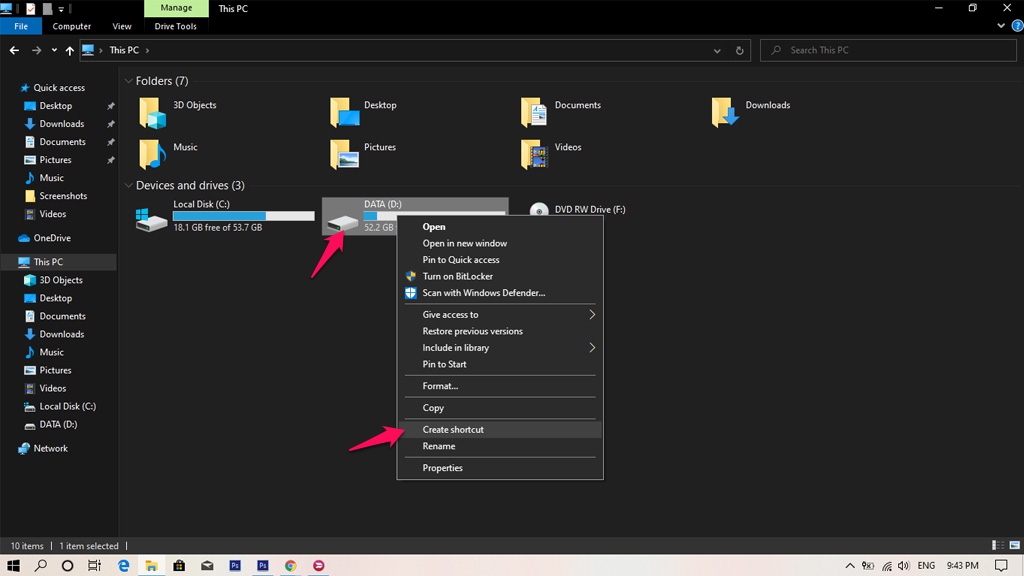
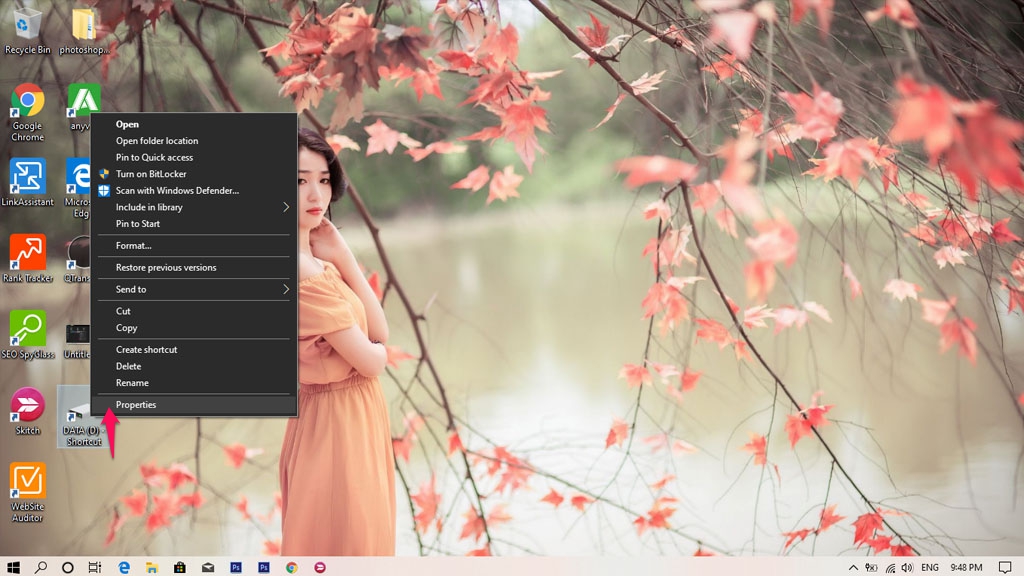
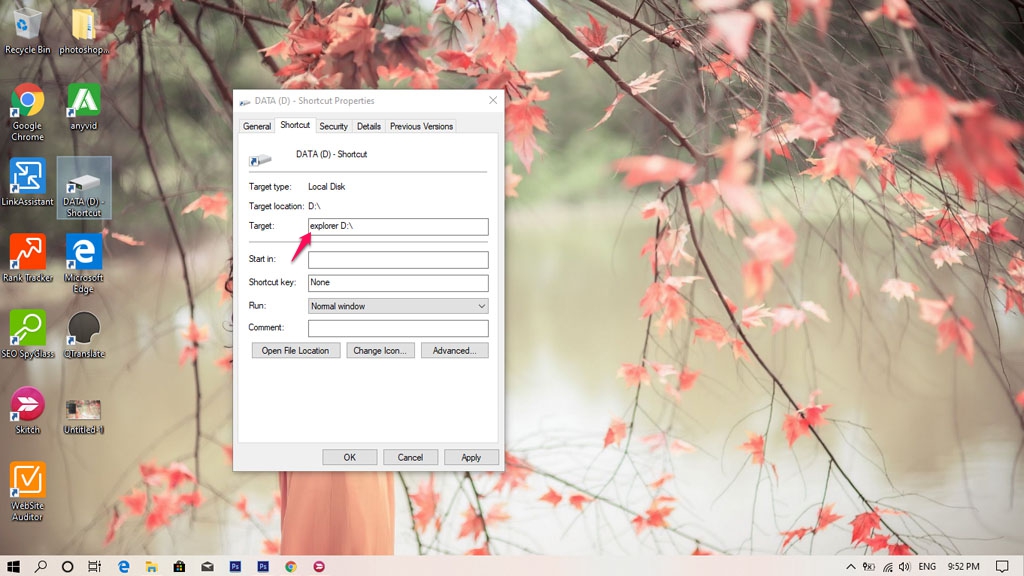
- Click vào Shortcut tab, and click Change Icon
- Nhập C:\Windows\system32\imageres.dll sau đó gõ Enter, để hiển thị nhiều icon hơn.
- Chọn icon sau đó click OK > Apply
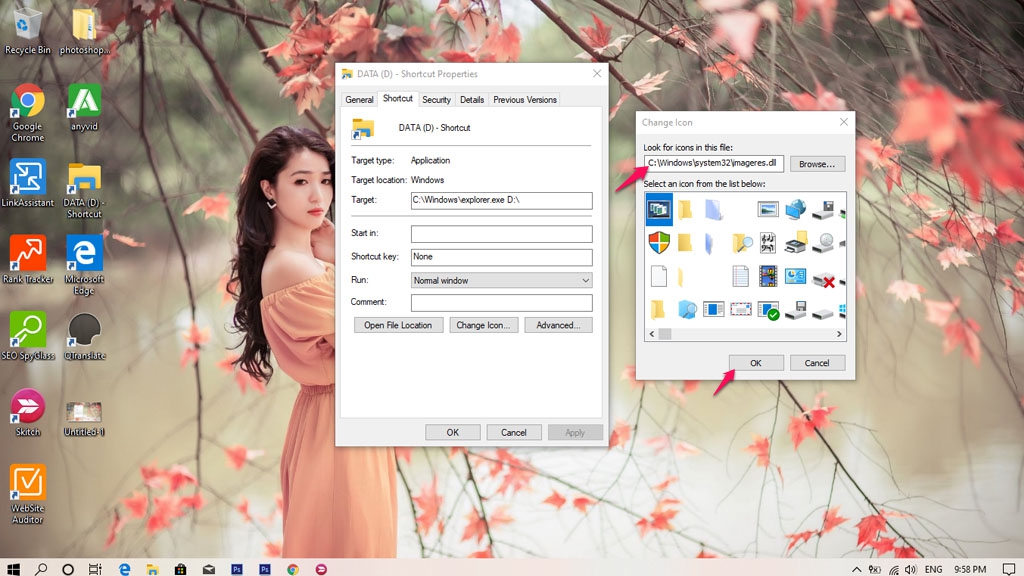
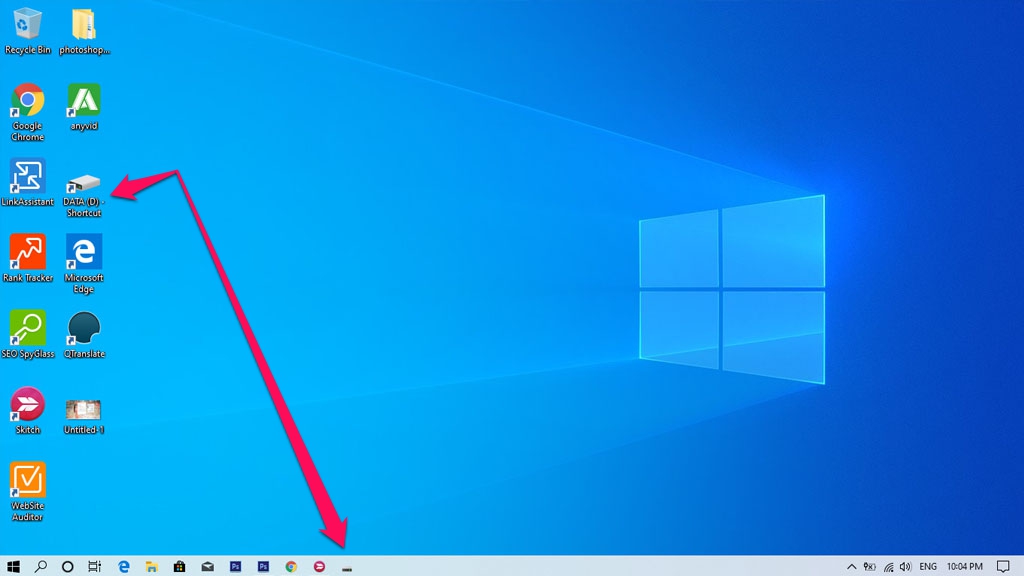
Mình thì bh nền desktop để trống hết, all gim vào menu start hết, và
thường xuyên sử dụng tổ hợp cửa sổ +E/đơn giản phím cửa sổ rồi chọn thư
mục thường xuyên sử dụng
Lúc trước dùng Windows XP mình cũng ghim một vài thư mục hay dùng (Apps,
Games,...). Nhưng các phiên bản Windows sau này (kể từ Windows 7) mình
không còn "mò" ra chức năng này nữa.
- Có thể ghim 1 thư mục hoặc ổ đĩa. Sẽ hiện luôn danh sách các tập tin/thư mục bên trong nó và hiện thêm các tập tin/thư mục con khi rê chuột vào 1 thư mục cha. Tương tự như chức năng Programs trong Start.
- Có thể neo (anchor) vào 3 cạnh còn lại của màn hình và có thể thay đổi kích thước. Tương tự như thanh tác vụ nằm phía dưới màn hình.
- Có chức năng tự ẩn (Auto-hide) và Luôn trên cùng (Alway on top). Khi rê chuột vào cạnh màn hình sẽ hiện lên, kể cả khi đang mở bất kì ứng dụng nào chiếm toàn màn hình, như chức năng tự ẩn của thanh tác vụ.
Cạnh trái để thư mục Apps, canhh trên là thanh để chạy lệnh Run, cạnh phải là thư mục Games.
Comments
Post a Comment