Nên tắt máy tính như thế nào? Shut down, Sleep hay Hibernate?

Khi không sử dụng Laptop và muốn tắt máy, bạn sẽ thấy có ba chế độ để lựa chọn là Hibernate, Sleep và Shutdown. Nhưng bạn đã thật sự hiểu và sử dụng tốt chức năng của ba chế độ này chưa? Nếu vẫn còn thấy "bối rối", hãy theo , diễn đàn sẽ hướng dẫn bạn sử dụng chúng một cách hiệu quả nhất.
Làm thế nào để tùy chỉnh nút tắt nguồn của bạn?
Đầu tiên bạn nên vào kiểm tra nút tắt nguồn, phải chắc chắn có đủ ba chức năng Hibernate, Sleep và Shutdown.

Bạn có thể nhìn thấy ở đây thiếu chức năng Hibernate do mặc định Microsoft đã ẩn đi, dưới đây là cách tùy biến những lựa chọn có sẵn khi bấm vào nút Power.
Bước 1: Click vào nút Start > Settings > System.




- Chế độ Shutdown: Tắt ở chế độ Shutdown thì máy tính của bạn sẽ tắt hoàn toàn. Ở chế độ Shutdown không tiêu tốn chút điện năng nào nhưng khi khởi động lên sẽ tốn điện hơn Sleep và Hibernate.
- Chế độ Sleep: Chế độ Sleep cho phép các thiết bị nhập/xuất dừng hoạt động; còn CPU, RAM vẫn hoạt động. Điều này đồng nghĩa với việc những chương trình bạn đang mở hoặc đang làm dở vẫn còn nguyên và không bị tắt. Ở chế độ này, máy tính sẽ lưu tiến trình ở RAM nên bạn muốn mở lại máy tính để làm việc chỉ cần nhấn một phím bất kỳ.
- Chế độ Hibernate: Đây là chế độ cực kỳ hay nhưng thường bị ẩn đi trên Windows và bạn phải kích hoạt lên theo cách trên thì mới sử dụng được. Chế độ này gần giống với Sleep nhưng thay vì lưu dữ liệu trên bộ nhớ RAM thì Hibernate sẽ lưu dữ liệu ở ổ cứng. Vậy nên khi bạn tắt với chế độ này thì vẫn có thể tiếp tục làm công việc của mình khi khởi động máy tính lên. Chế độ Hibernate rất hữu ích trong trường hợp không sử dụng pin cho laptop.
- Về tốc độ: Chế độ Sleep là nhanh nhất, tiếp theo là Hibernate và cuối cùng là Shutdown.
- Về tiết kiệm điện năng: Shut Down là tiết kiệm nhất, tiếp đến là chế độ Hibernate và cuối cùng là Sleep.
- Chế độ Sleep: Bạn nên sử dụng khi không dùng máy tính trong khoảng thời gian ngắn.
- Chế độ Hibernate: Bạn nên dùng chế độ này nếu không sử dụng máy tính trong thời gian dài nhưng vẫn muốn giữ công việc đang làm.
- Chế độ Shutdown: Nếu bạn muốn tắt máy tính và nghỉ ngơi trong một khoảng thời gian dài thì nên tắt nguồn theo chế độ này.
Tự động chuyển laptop sang chế độ Hibernate khi sắp hết pin

Thông thường chúng ta thường có thói quen sử dụng laptop cho đến lúc cạn bin khiến thiết bị tự động tắt nguồn. Tuy nhiên việc này có thể làm mất dữ liệu của bạn trong trường hợp đang hoàn thành một công việc nào đó mà chưa kịp lưu. Để cho chắc chắn, bạn nên thiết lập tự động chuyển laptop sang chế độ Hibernate khi sắp hết pin.
Bật chế độ Hibernate trên Windows 10
Đầu tiên hãy kiểm tra xem bạn đã kích hoạt tính năng Hibernate trên laptop chưa?
Đầu tiên hãy kiểm tra xem bạn đã kích hoạt tính năng Hibernate trên laptop chưa?
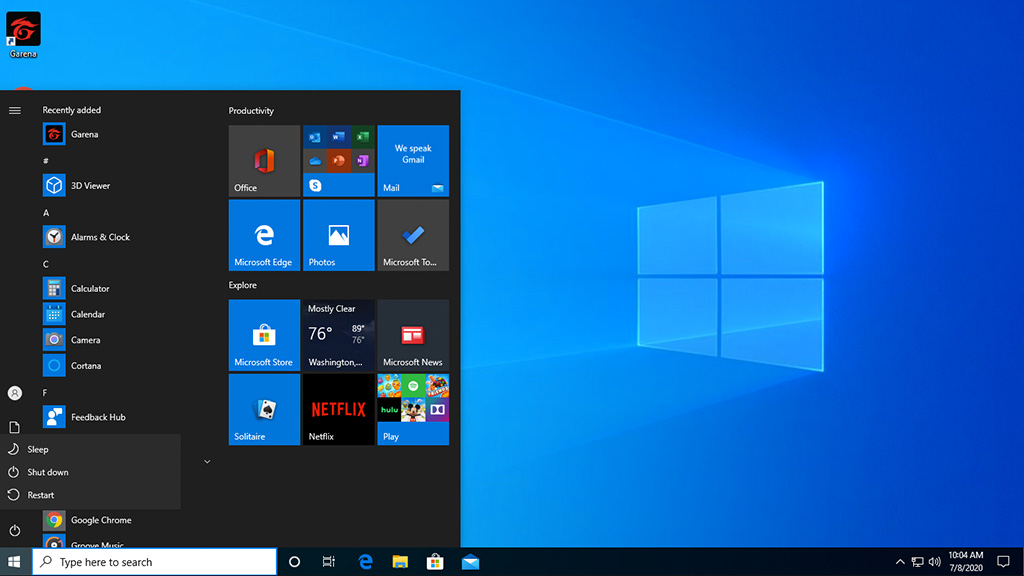
- B1: Truy cập Control Panel, sau đó tìm kiếm với từ khóa Power Options, click vào biểu tượng như hình dưới.
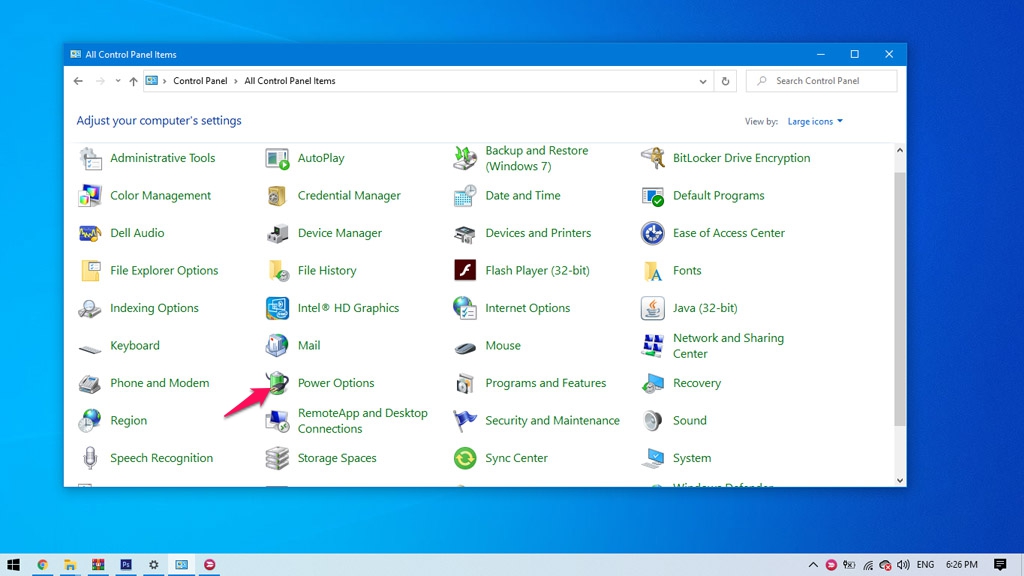
- B2: Click vào Choose what the power buttons do
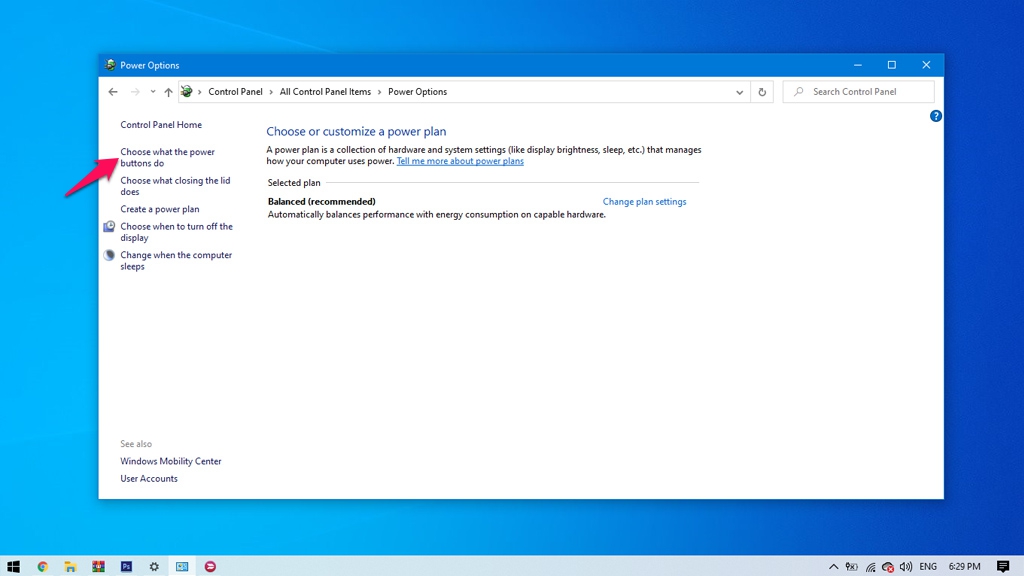
- B3: Click vào Change settings that are currently unavailable
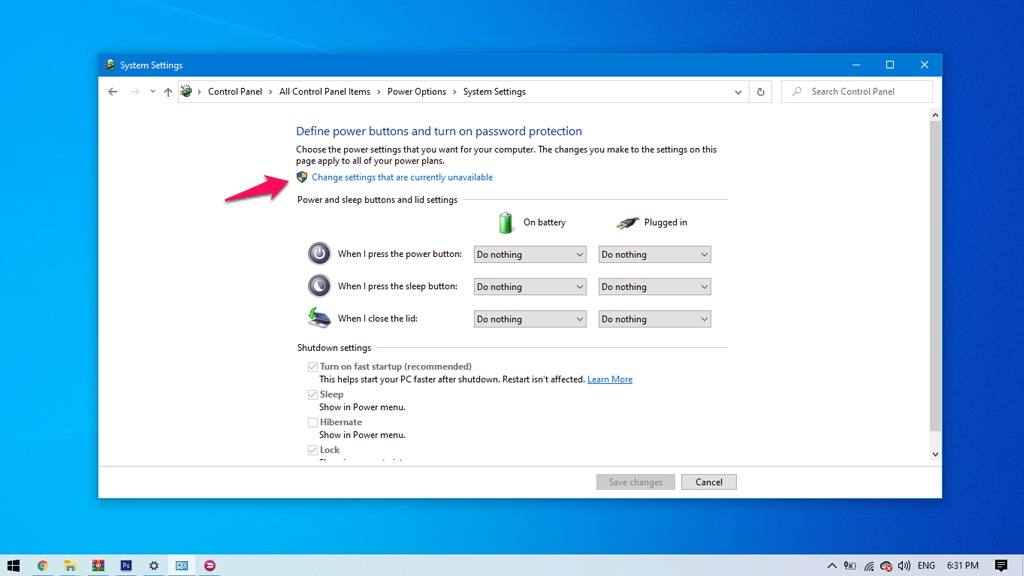
- B4: Tích chọn Hibernate, sau đó click Save changes
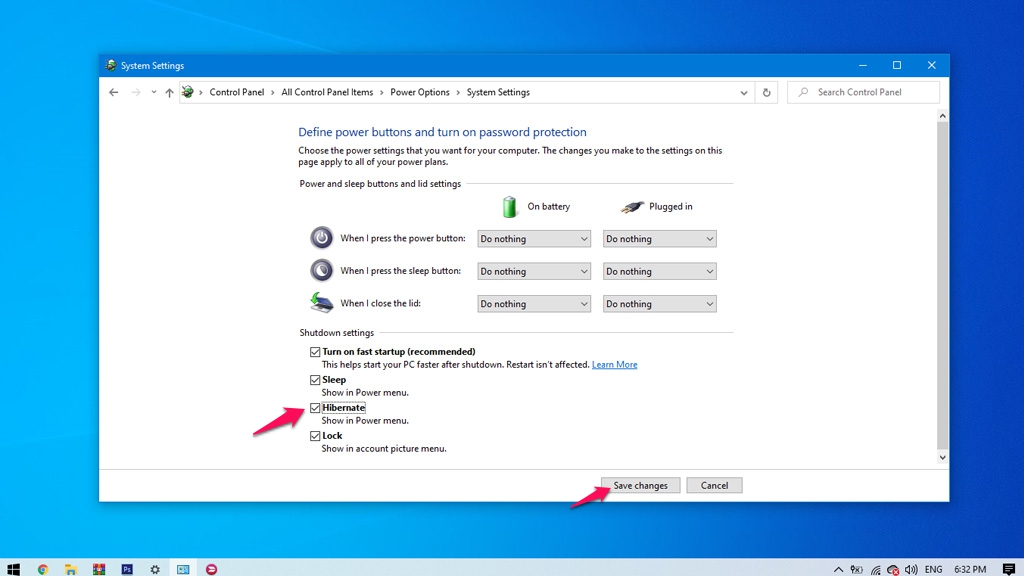
Chuyển laptop sang chế độ Hibernate khi sắp hết pin
B1: Quay lại bước 2, nhưng click vào Choose when to turn off the display
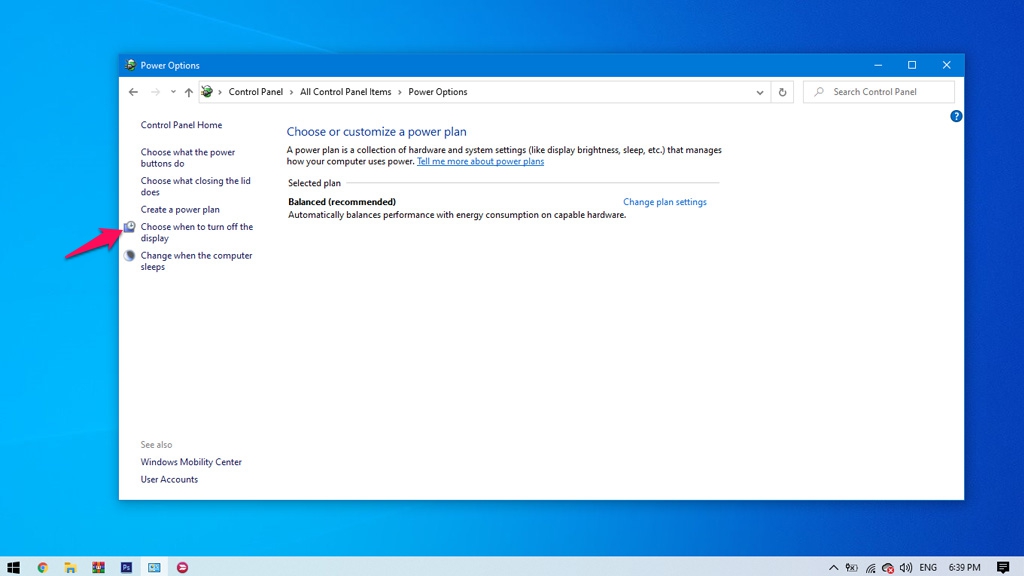
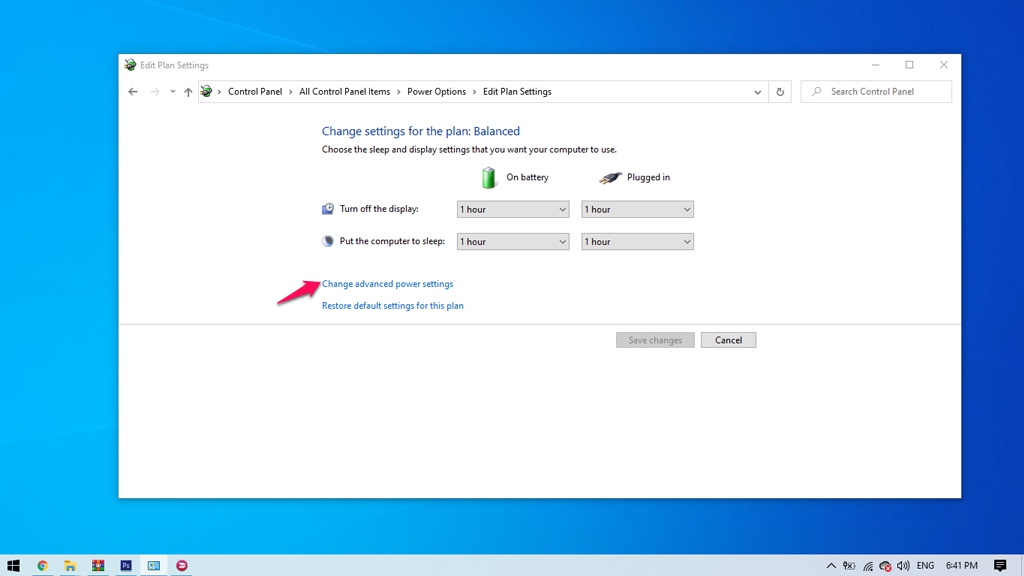
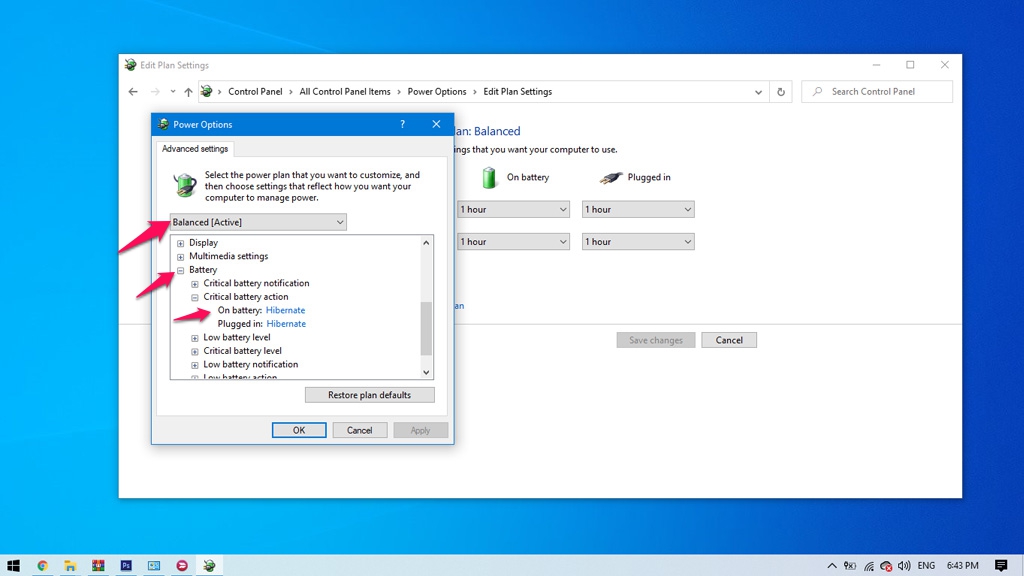
Comments
Post a Comment