Cách thiết lập tự dộng kích hoạt Dark Mode để bảo vệ mắt trên Windows 10
Có thể bạn chưa biết? Chế độ Dark Mode là chế độ cực kỳ tốt cho người dùng thường xuyên sử dụng máy tính vào ban đêm. Không những giúp tiết kiệm pin cho thiết bị, chế độ này còn bảo vệ mắt của bạn khi lướt web ban đêm. Hôm nay, mình hướng dẫn bạn thiết lập chế độ tự kích hoạt Dark Mode vào ban đêm, chỉ cần làm một lần duy nhất.
Hướng dẫn thiết lập chế độ tự động bật Dark Mode
Bước 1: Mở thanh search của Windows, tìm kiếm từ khóa Task Scheduler. Click vào kết quả đầu tiên để mở hộp thoại Task Scheduler.
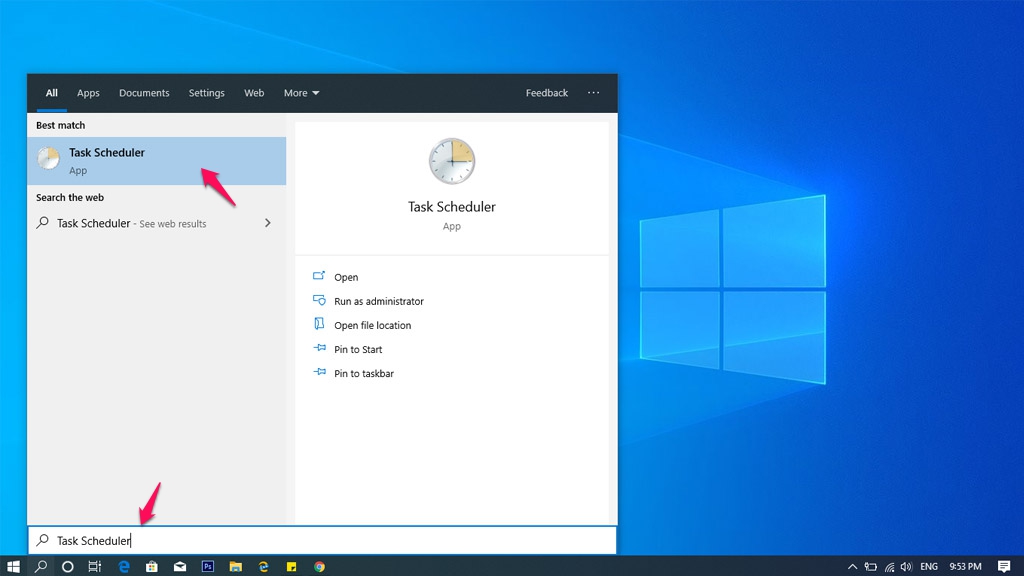
Bước 2: Trong hộp thoại Task Scheduler, click Action > Create Basic Task….
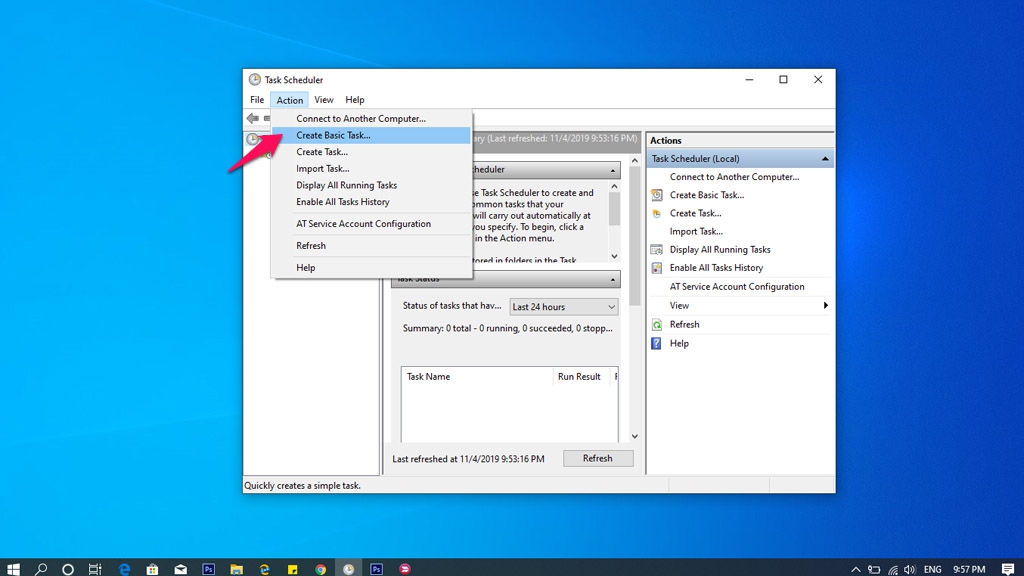
Bước 3: Đặt tên cho Task, đặt tên là Dark Mode Auto rồi click Next
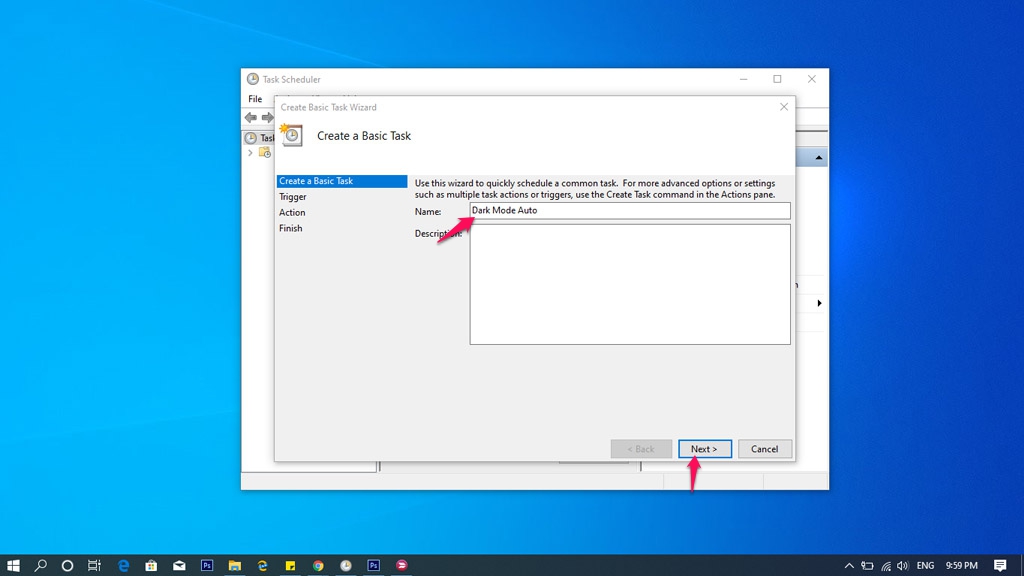
Bước 4: Mục Trigger cho phép bạn đặt thời gian muốn kích hoạt Dark Mode trên Windows 10. Ở đây chúng ta chọn Daily (Hằng ngày) nhé, tiếp tục click Next.
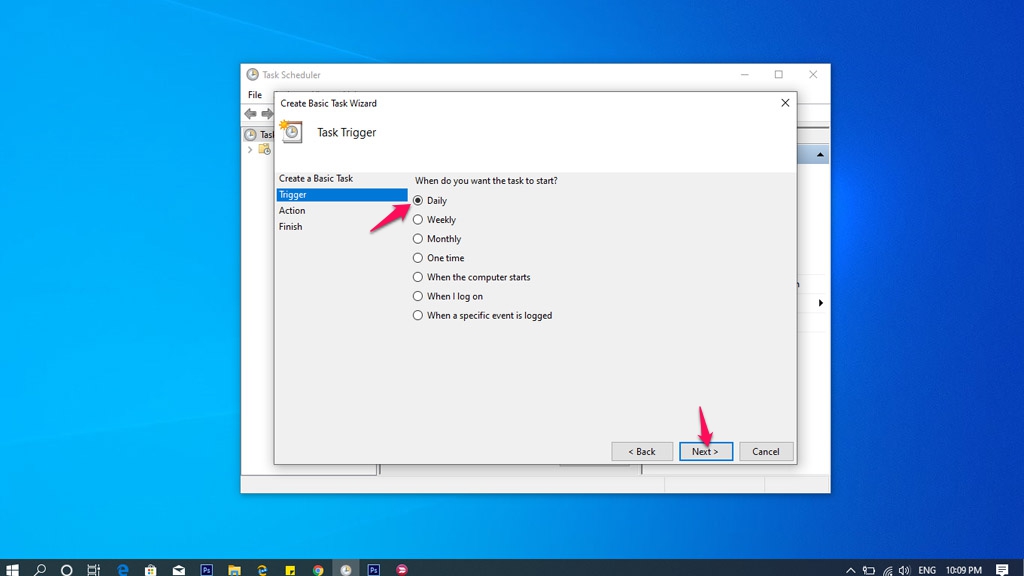
Bước 5: Đặt thời gian muốn bật Dark Mode rồi click Next.
- Lưu ý: Click vào Synch... để đồng bộ với giờ trên máy tính nhé. Ở đây mình thiết lập thời gian bắt đầu là 7h tối.
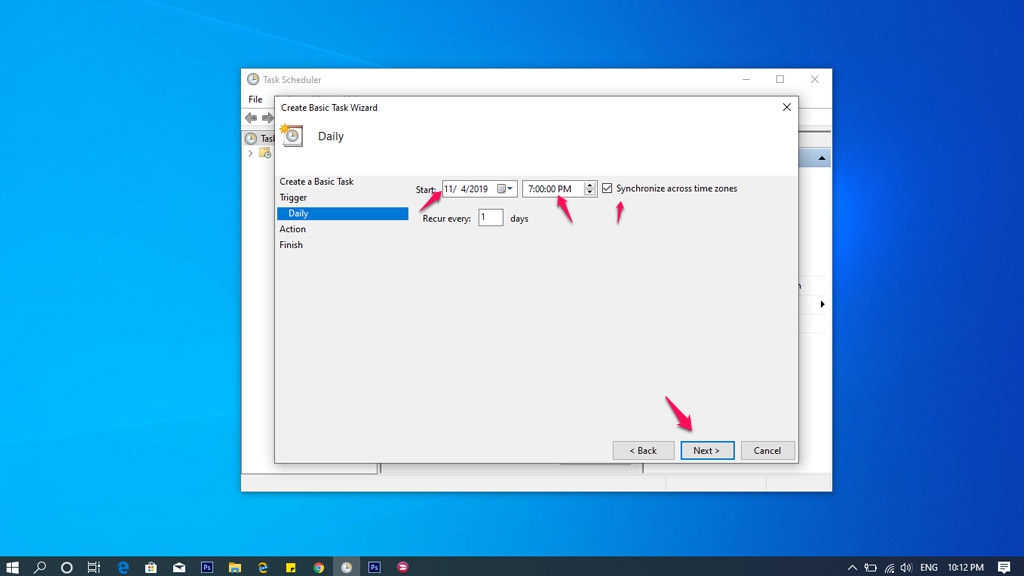
Bước 6: Tích chọn Start a program rồi Next.
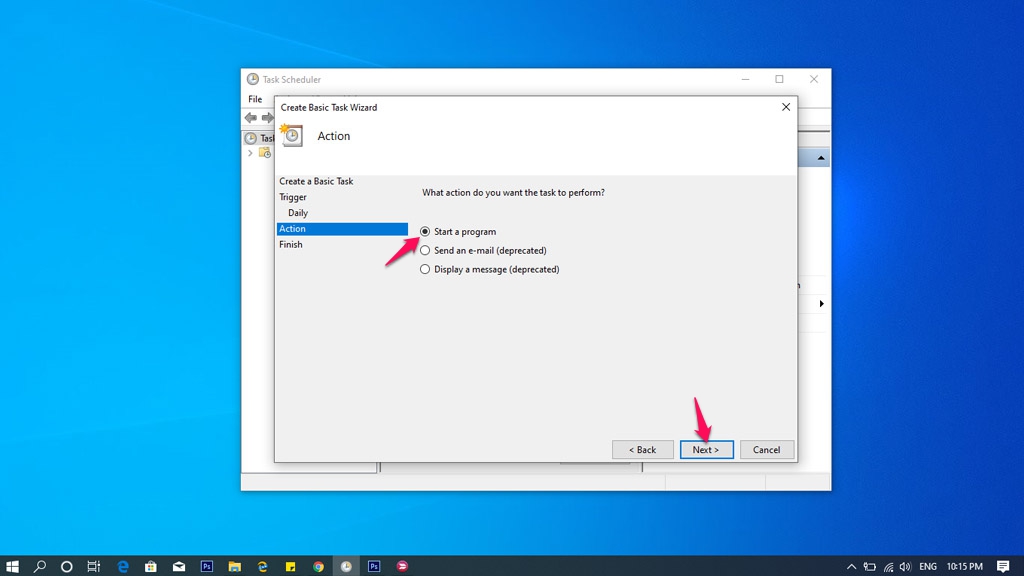
Bước 7: Ở mục Program/script hãy nhập Reg, mục Add arguments hãy nhập đường dẫn dưới. Sau đó click Next
- add HKCU\SOFTWARE\Microsoft\Windows\CurrentVersion\Themes\Personalize /v AppsUseLightTheme /t REG_DWORD /d 0 /f
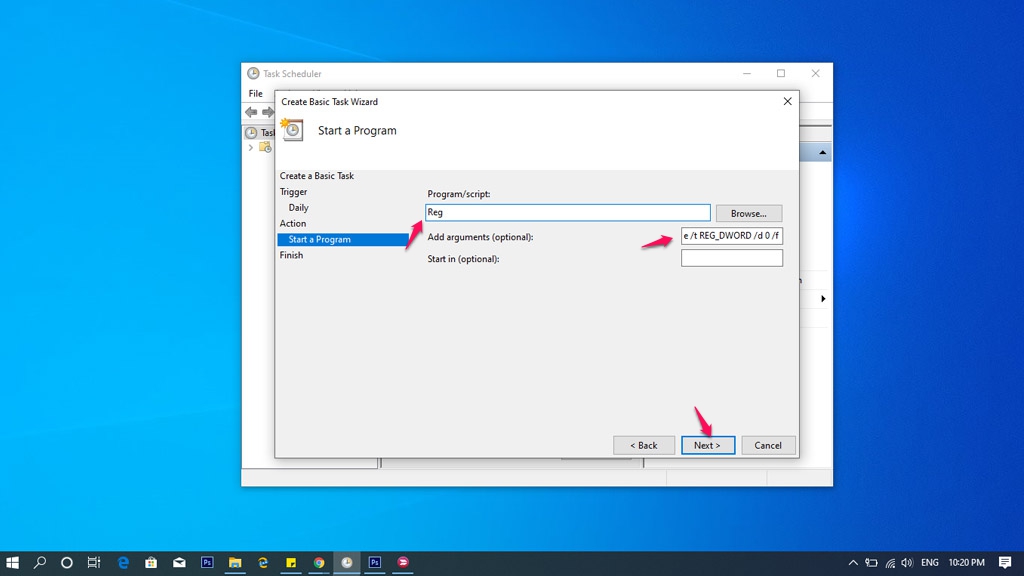
Bước 8: Tích chọn Open the Properties dialog for this task when I click Finish, sau đó click Finish.
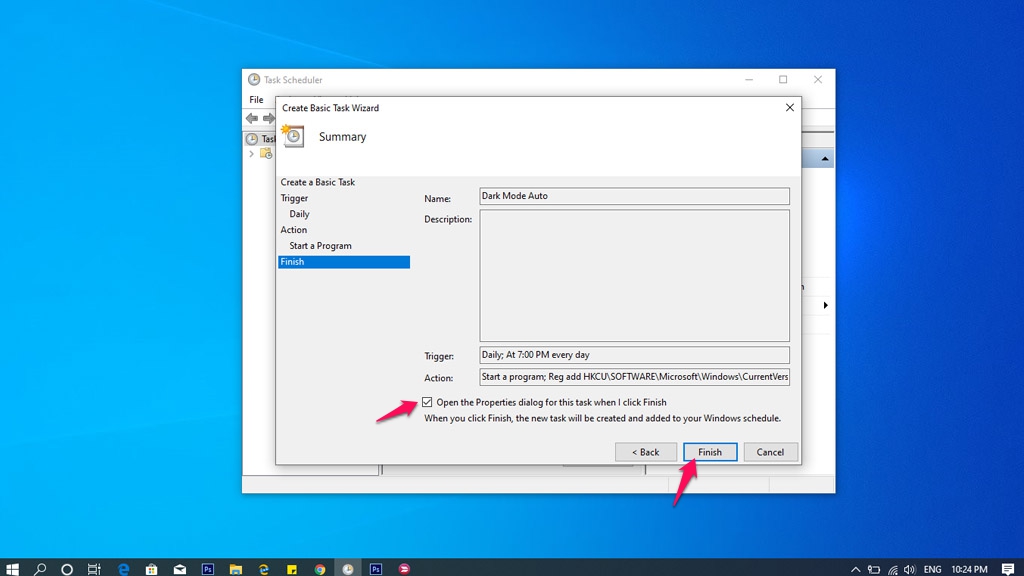
Bước 9: Click vào tab Settings, tích vào Run task as soon as possible after a scheduled start is missed. Tùy chọn này sẽ bật Dark Mode lên ngay khi mở máy tính trong trường hợp thời gian kích hoạt đã qua và laptop không mở.
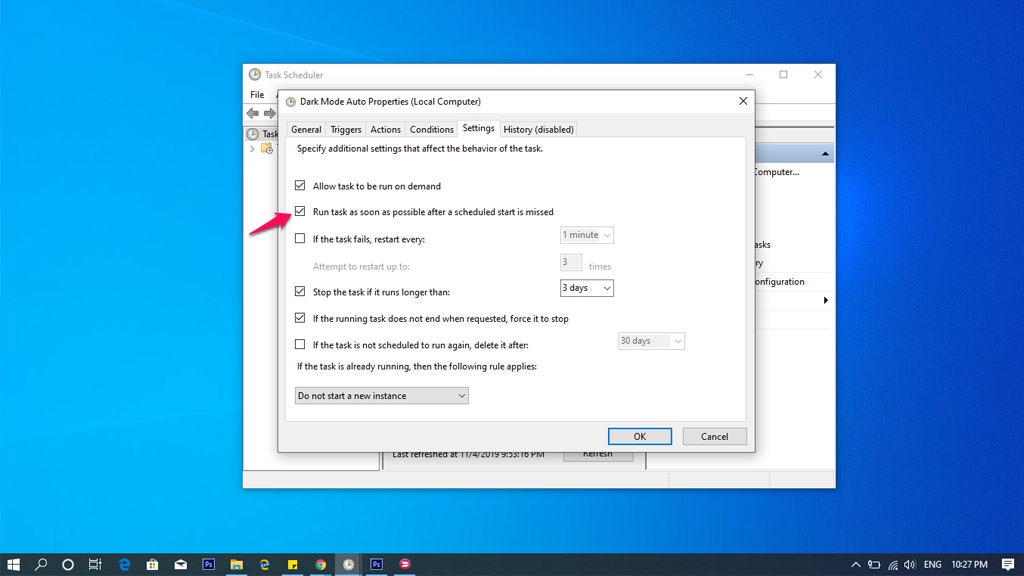
Như vậy chúng ta đã tạo xong một Task tự động kích hoạt chế độ Dark Mode vào ban đêm.
Tuy nhiên để tắt Dark Mode vào buổi sáng, bạn cần tạo thêm một Task mới theo hướng dẫn từ bước 1 đến bước 9. Và tiến hành thiết lập theo thông tin dưới:
Tuy nhiên để tắt Dark Mode vào buổi sáng, bạn cần tạo thêm một Task mới theo hướng dẫn từ bước 1 đến bước 9. Và tiến hành thiết lập theo thông tin dưới:
- Đặt tên là: Tat Dark Mode
- Chọn thời gian bắt đầu tắt Dark Mode là 6h buổi sáng.
- Trong ô Add arguments ta dán dòng này vào add HKCUSOFTWAREMicrosoftWindowsCurrentVersionThemesPersonalize /v AppsUseLightTheme /t REG_DWORD /d 1 /f
Như vậy là hoàn tất!
Trường hợp bạn không muốn sử dụng nữa:
Trong hộp thoại Task Scheduler, chọn dòng Task Scheduler Library, tìm tên 2 task vừa tạo, click chuột phải chọn Delete là xong.
Trường hợp bạn không muốn sử dụng nữa:
Trong hộp thoại Task Scheduler, chọn dòng Task Scheduler Library, tìm tên 2 task vừa tạo, click chuột phải chọn Delete là xong.
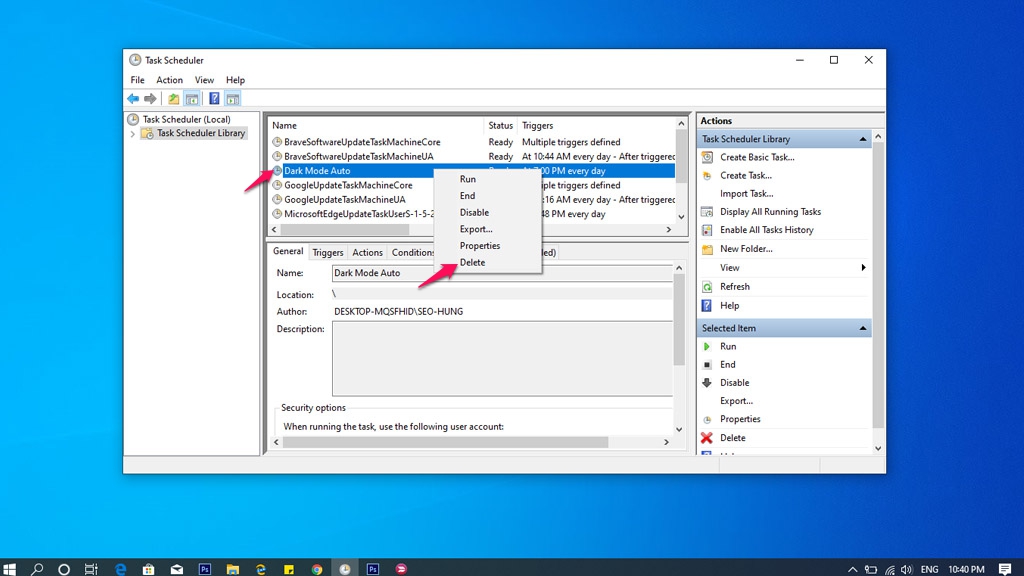
Hãy thiết lập để bảo vệ sức khỏe của mình nhé,
Comments
Post a Comment