Xóa bộ nhớ cache trên Windows 11
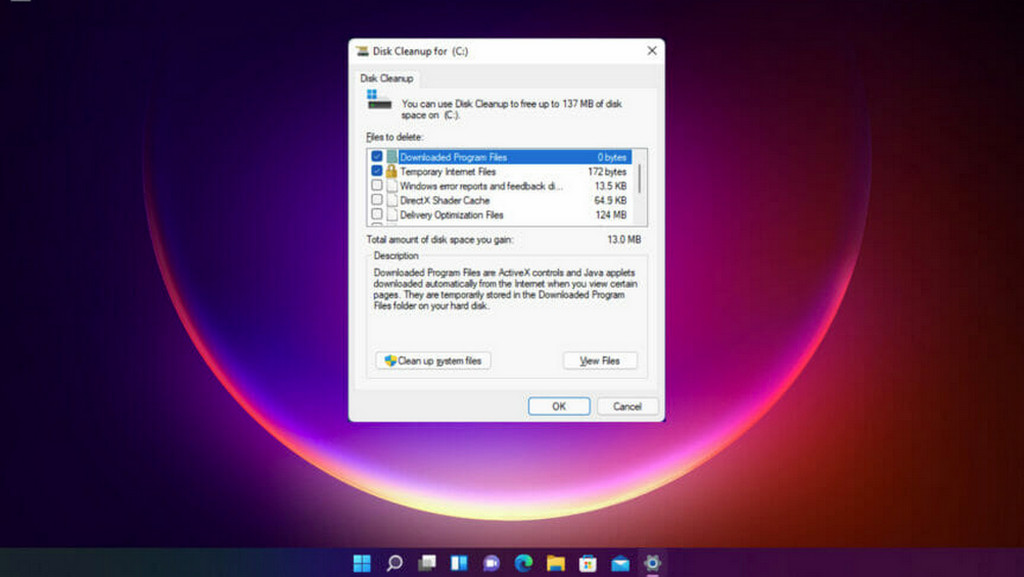
Trong đa số các hệ điều hành hiện nay, khi sử dụng một thời
gian dài sẽ đều sinh ra các file rác và file tạm thời được gọi là bộ nhớ
cache. Tuy nhiên, đôi khi một lượng lớn các file tạm thời có thể gây ra
các vấn đề về hiệu suất, đặc biệt nếu bạn có ổ SSD dung lượng thấp. Xóa
các file này thường xuyên có thể khắc phục các vấn đề khiến Windows 11
của bạn bị giật lag, lỗi. Trong bài viết này, sẽ chỉ cho bạn
cách xóa bộ nhớ cache trên Windows 11.
1. Sử dụng ứng dụng Settings
B1: Nhấn vào Start Menu > chọn ứng dụng Settings.
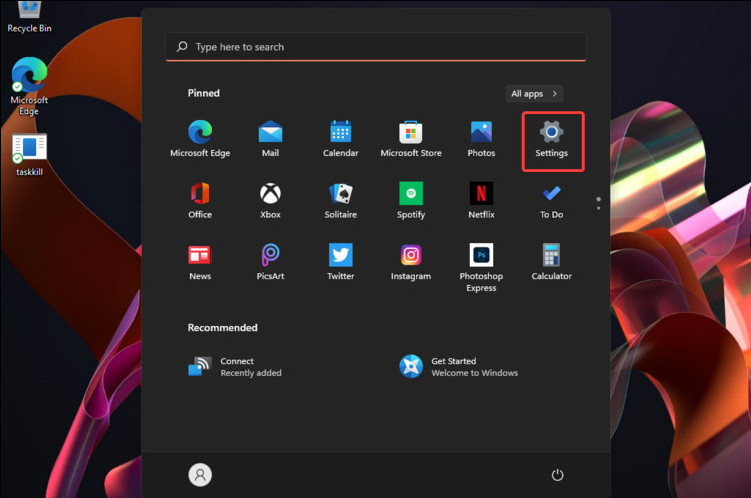
B2: Chọn System > Storage.
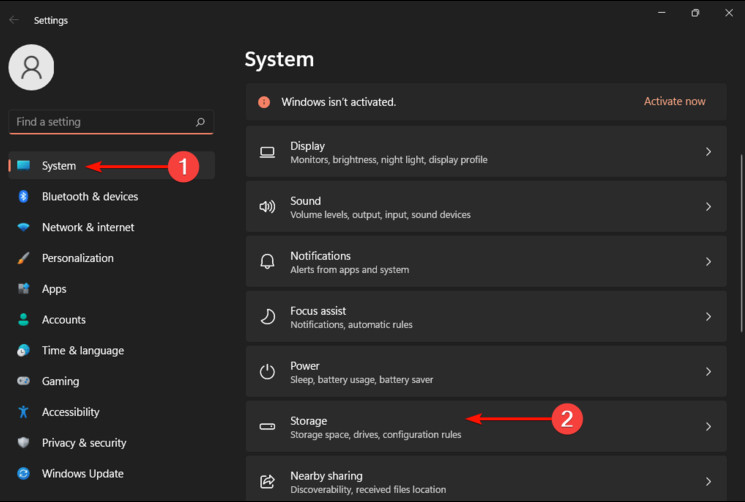
B3: Chờ hệ điều hành của bạn quét và đánh giá các file bộ nhớ cache tạm thời được lưu trữ trên hệ thống. Chọn Temporary files.
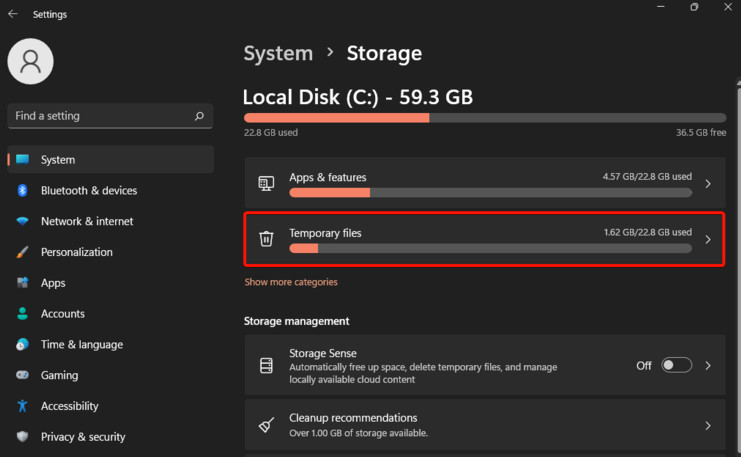
B4: Cuộn xuống, sau đó chọn file bạn muốn xóa và nhấp vào nút Remove files.
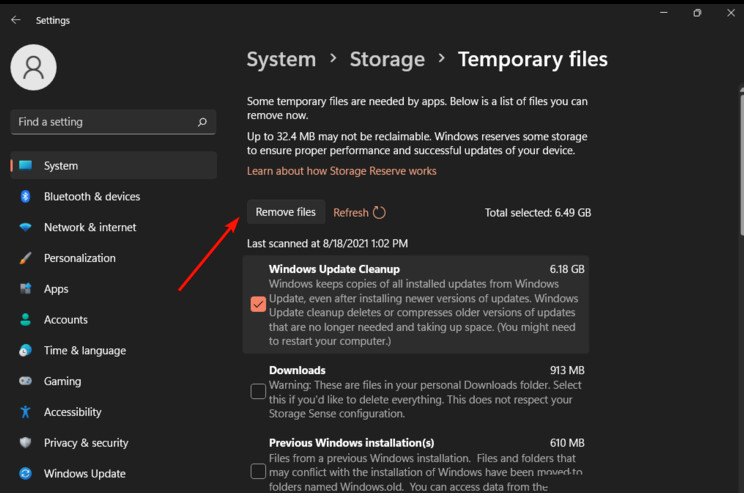
1.2 Xóa bộ nhớ cache của Location
Dữ liệu vị trí cũng có thể tạo ra rất nhiều file tạm thời, vì vậy bạn cũng nên xóa bộ nhớ cache này khi có nhu cầu.
B1: Trong ứng dụng Settings > chọn Privacy & security > Location.
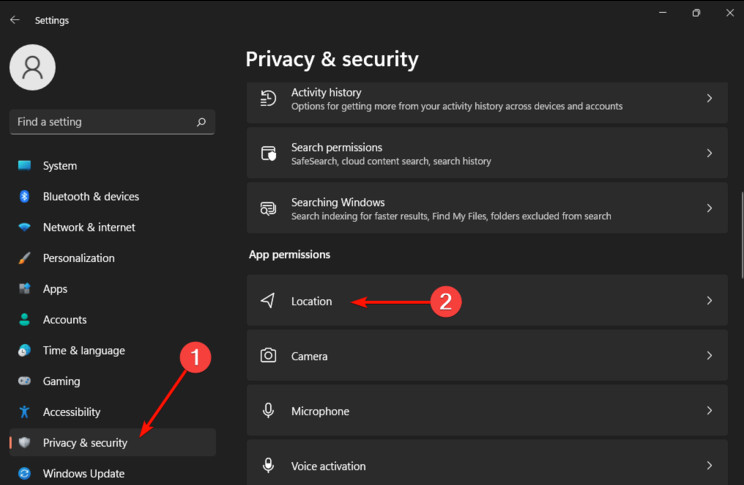
B2: Kéo xuống tìm mục Location History > chọn nút Clear.
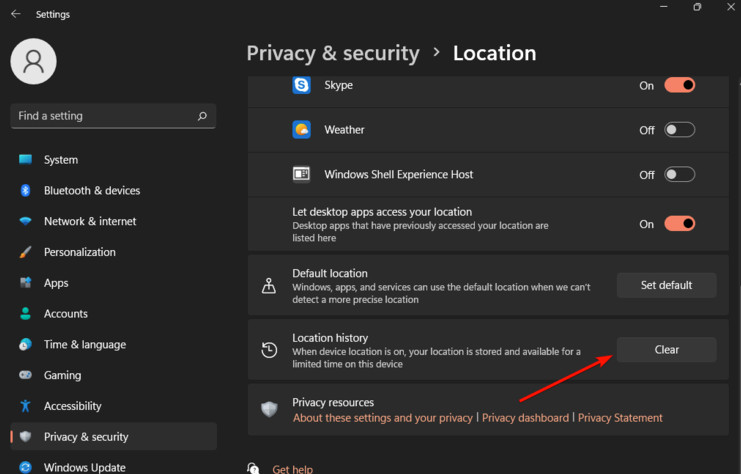
Các dữ liệu hoạt động vị trí của bạn được lưu trữ trên hệ thống sẽ bị xóa.
2. Sử dụng công cụ Disk Cleanup
B1: Nhấn vào Windows Search > tìm Disk Cleanup và chọn nó.
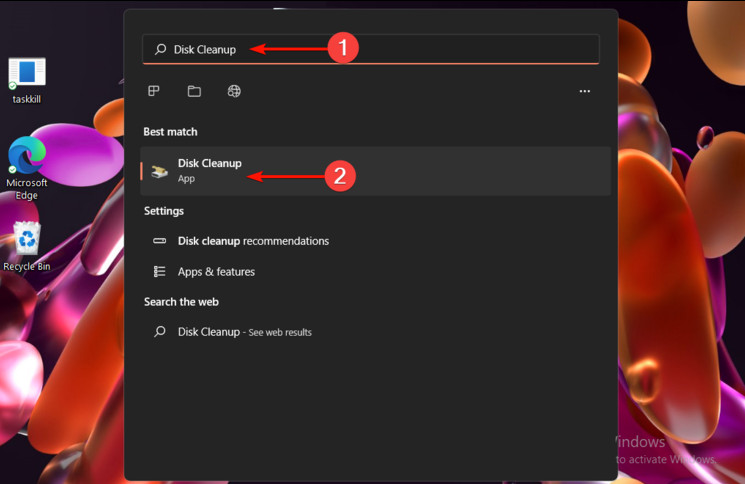
B2: Chọn các file cần xóa, sau đó nhấn vào OK.
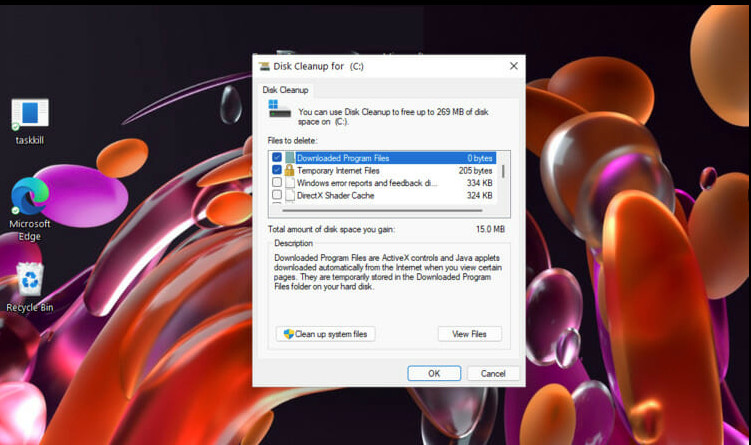
B3: Để xóa các file rác trong hệ thống, bạn nên chọn vào Clean up system files.
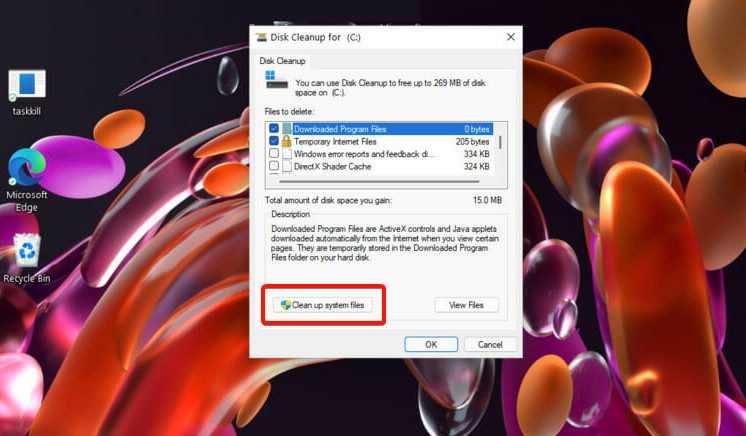
B4: Chọn ổ đĩa bạn muốn dọn dẹp, chờ Disk Cleanup quét và xác định các file rác của hệ thống có thể được xóa. Sau khi hoàn tất, hãy chọn các file bạn muốn xóa trong phần Files to delete và chọn OK.
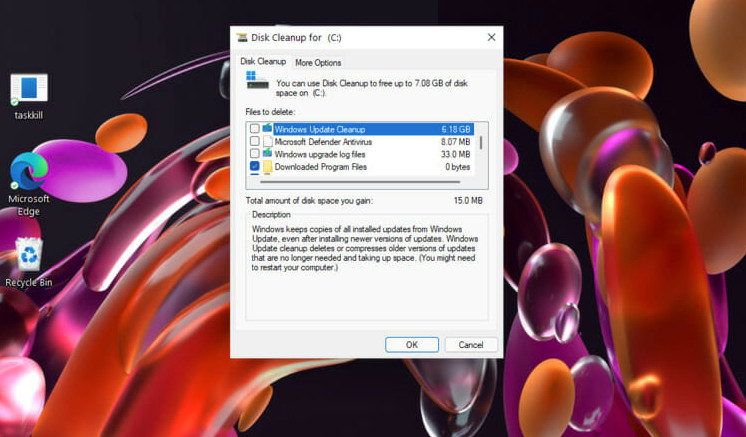
3. Xóa bộ nhớ cache của Microsoft Edge
Bộ nhớ cache của trình duyệt là chiếm nhiều dung lượng nhất, cho nên nếu thấy PC của mình chạy chậm, hãy thử xóa bộ nhớ cache của trình duyệt. Tuy nhiên điều này cũng xóa mất các dữ liệu về lịch sử duyệt web của bạn, cho nên hãy cân nhắc làm theo các bước dưới đây. Các bước xóa bộ nhớ cache của các trình duyệt web khác như Chrome, Firefox cũng làm tương tự.
B1: Mở Microsoft Edge lên, > chọn vào dấu ba chấm ngang ở góc trên bên tay phải > kéo xuống chọn History > Manage History.
Bộ nhớ cache của trình duyệt là chiếm nhiều dung lượng nhất, cho nên nếu thấy PC của mình chạy chậm, hãy thử xóa bộ nhớ cache của trình duyệt. Tuy nhiên điều này cũng xóa mất các dữ liệu về lịch sử duyệt web của bạn, cho nên hãy cân nhắc làm theo các bước dưới đây. Các bước xóa bộ nhớ cache của các trình duyệt web khác như Chrome, Firefox cũng làm tương tự.
B1: Mở Microsoft Edge lên, > chọn vào dấu ba chấm ngang ở góc trên bên tay phải > kéo xuống chọn History > Manage History.
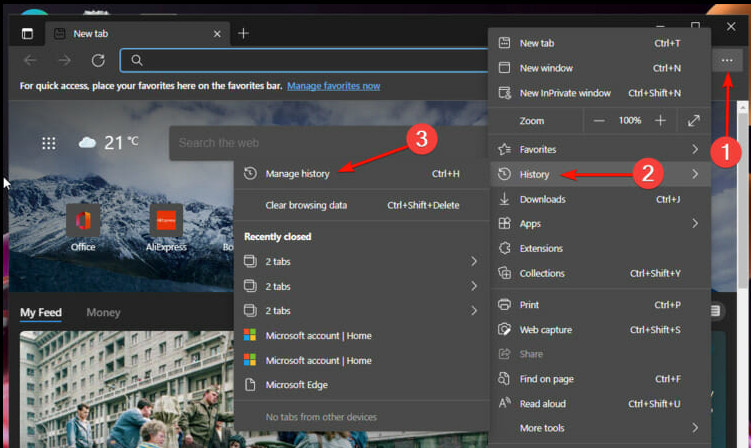
B2: Nhìn vào góc trên bên phải, sau đó nhấp vào Clear browsing data có biểu tượng là thùng rác.
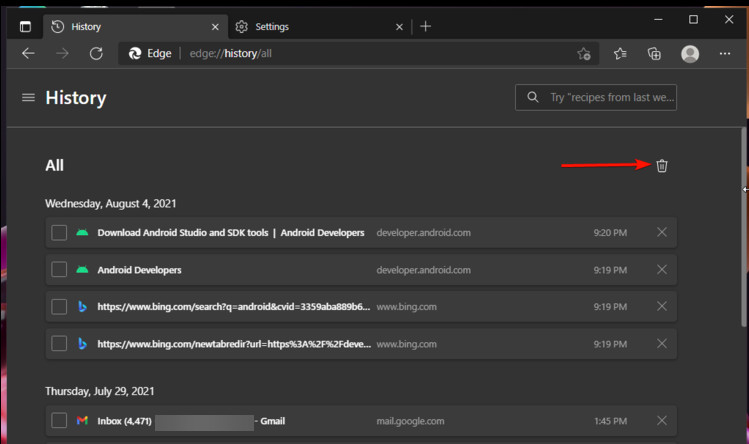
B3: Trong mục Time range > bạn chọn khoảng thời gian mà bạn muốn xóa bộ nhớ cache.
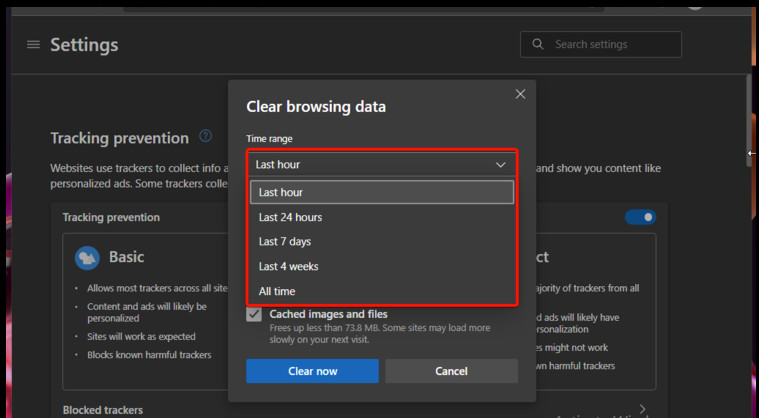
B4: Hãy chọn vào Cached image and files > nhấn Clear now để xóa nó.
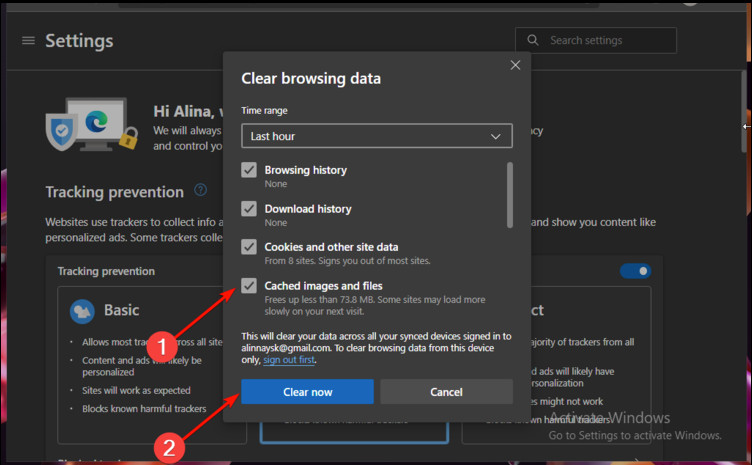
Comments
Post a Comment