Bật lại "âm thanh khởi dộng" từ lâu dã bị lãng quên trên Windows 8 và Windows 10

Trên Windows 7 và các phiên bản cũ hơn, hệ điều hành sẽ tự động phát ra
âm thanh mỗi khi người dùng khởi động. Âm thanh này quen thuộc tới nỗi
mà nhiều người dùng muốn khởi động PC của mình lên chỉ để lắng nghe âm
thanh khởi động nhẹ nhành, quen thuộc của Windows XP và Windows 7. Nhưng
kể từ Windows 8 và Windows 10, âm thanh khởi động này đã không còn là
một phần quan trọng của hệ điều hành khi mà Microsoft đã ẩn chúng đi.
Tuy không loại bỏ âm thanh khởi động, nhưng Microsoft đã vô hiệu hóa
chúng trên Windows 8 và Windows 10. Từ đó trở đi, thói quen nghe âm
thanh khởi động hệ điều hành của người dùng Windows 8 và Windows 10 dần
biến mất, thậm chí là ít ai có thể biết được âm thanh khởi động của
Windows 8 và Windows 10 như thế nào ra làm sao.
May mắn thay, nếu bạn là một người hoài cổ thì bạn hoàn toàn có thể bật
âm thanh khởi động của Windows 8 cũng như Windows 10 trên PC, laptop của
mình. Thậm chí còn có thể thêm âm thanh khởi động quen thuộc của
Windows XP và Windows 7 nữa để ôn lại kỷ niệm. Trong bài viết này,
TECHRUM sẽ hướng dẫn bạn cách bật lại âm thanh khởi động của Windows 8
và Windows 10 chỉ trong vài bước đơn giản nha.
Cách bật âm thanh khởi động Windows 8 và Windows 10 vô cùng dễ dàng:
Đối với Windows 8 và 8.1
B1: Mở Control Panel > Sound > tìm kiếm mục Sounds và bấm vào Play Windows Startup Sound

B2: Chọn Apply > Ok và sau đó là khởi động lại PC để nghe được âm thanh khởi động
Đối với Windows 10
B1: Mở Start Menu > chọn Settings (hoặc bấm tổ hợp phím Win + I)

B2: Mở Personalization > mục Themes > Sounds
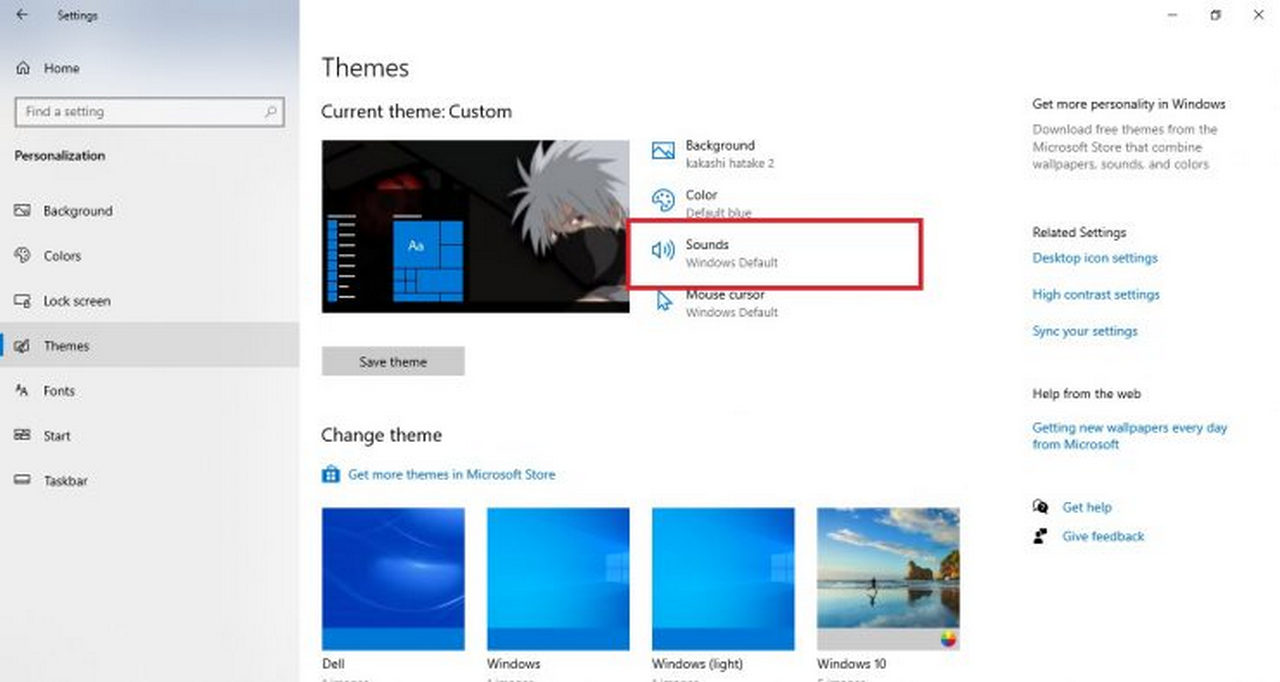
B3: Tương tự Windows 8 bạn có thể bấm vào Play Windows Startup Sound > sau đó là khởi động lại PC
Thay đổi âm thanh khởi động Windows 8, 10 thành Windows 7 hoặc XP
Bạn hoàn toàn có thể thay đổi âm thanh khởi động Windows 8, 10 thành Windows 7 hoặc XP một cách vô cùng đơn giản. Tải xuống file âm thanh mà TECHRUM cung cấp dưới đây, sau đó tại mục Sounds > chọn Browse > tìm file âm thanh vừa tải xuống và chọn Apply.

Chúc bạn thành công!
Comments
Post a Comment