Tắt thông báo Restart & Update và Shut Down & Update
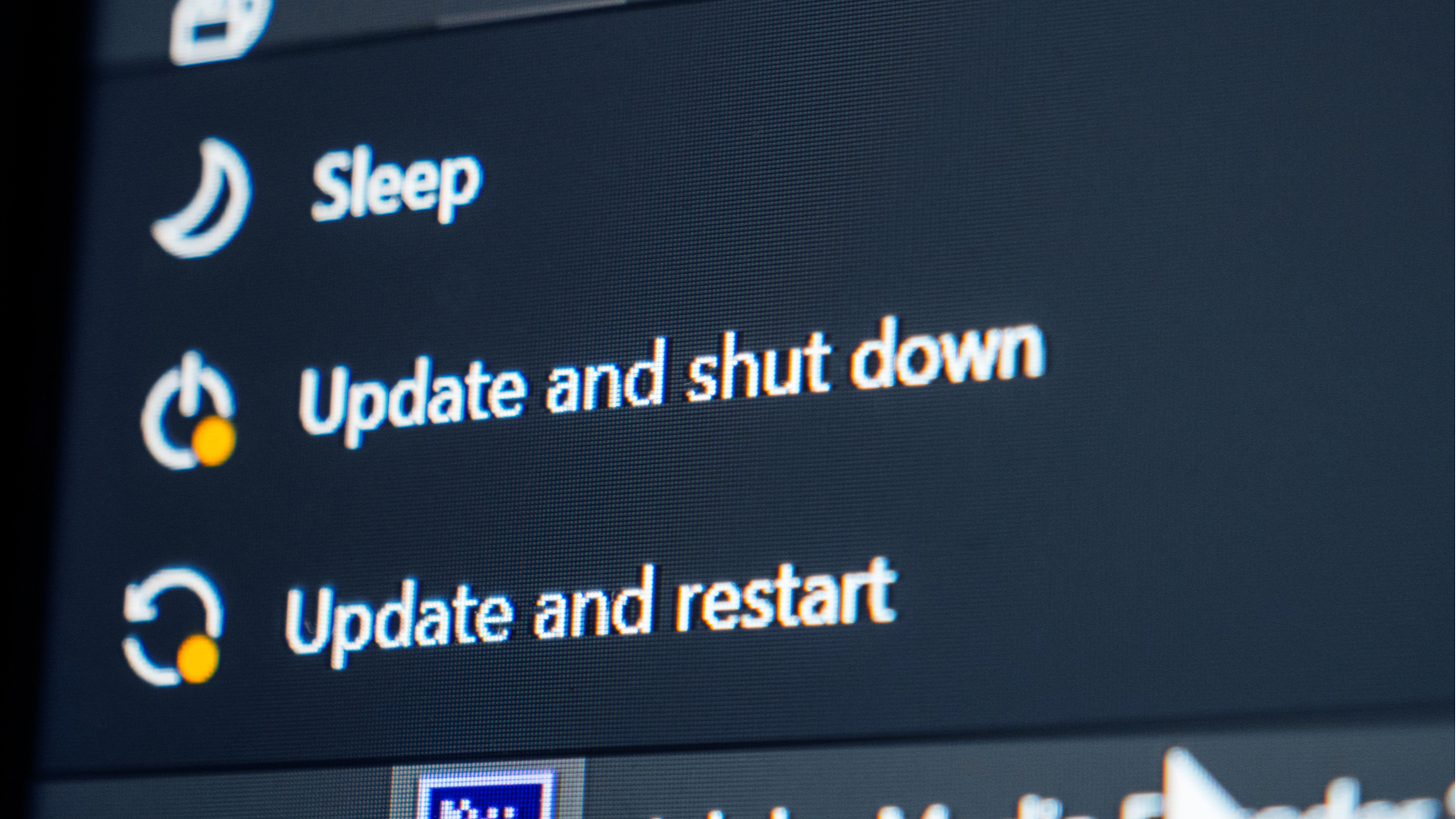
Trên Windows 10, các bản cập nhật tự động tải xuống và cài đặt định kỳ
để duy trì thiết bị của người dùng an toàn và bảo mật nhất khi các bản
vá cải tiến bảo mật mới được cài đặt. Bản cập nhật sẽ tự động được
Windows 10 tải xuống và bắt đầu cập nhật khi người dùng khởi động lại
PC. Ví dụ khi Windows 10 yêu cầu bạn khởi động lại để hoàn tất cập nhật,
bạn sẽ thấy thông báo Restart & Update và Shut Down & Update ở
Start Menu.
Mặc dù những lời nhắc này có thể hữu ích nhưng chúng cũng có thể thêm
vào những phiền nhiễu không cần thiết khi bị không muốn PC của mình cập
nhật. Không phải người dùng Windows 10 nào cũng muốn PC của mình luôn
cập nhật, một số người vẫn giữ Windows 10 trên thiết bị của mình ở phiên
bản 1903, 1809 thậm chí là 1607 vì những phiên bản Windows 10 mới như
2004 hiện đang có rất nhiễu lỗi khác nhau.
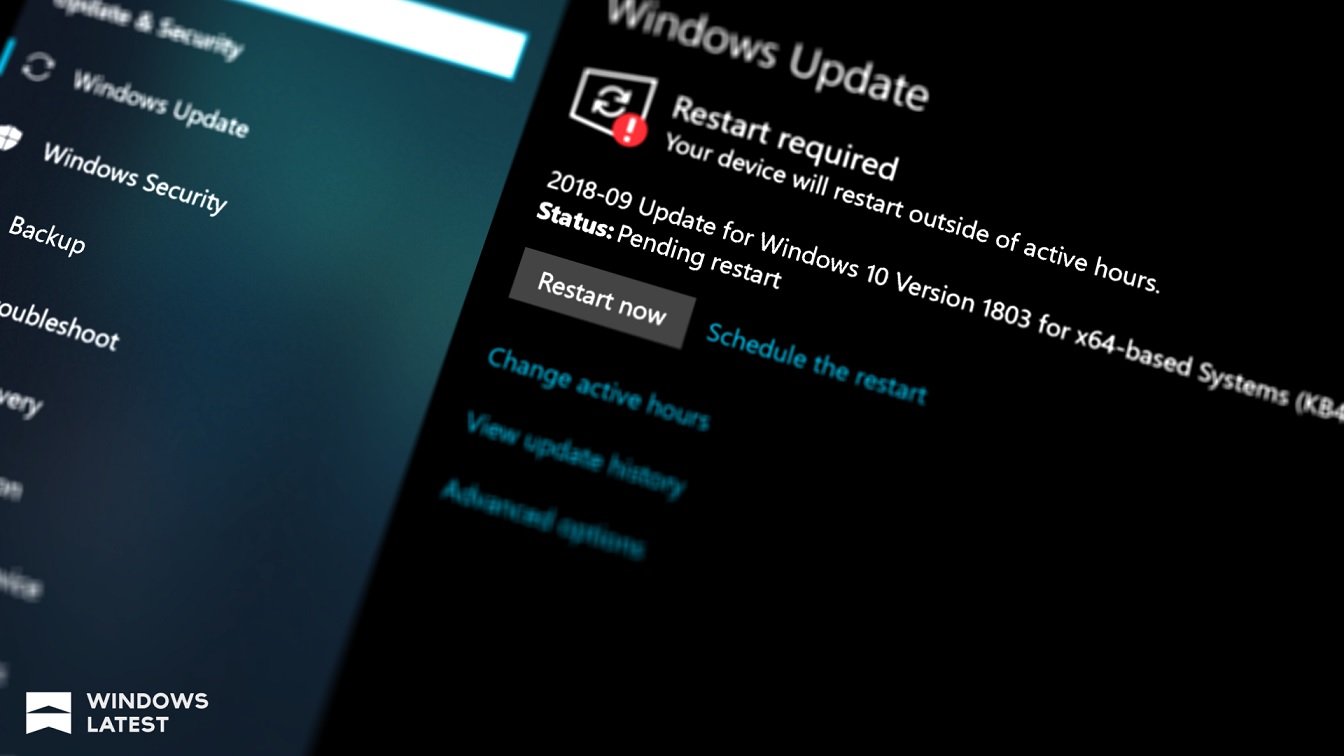
Nếu bạn là một người không muốn cập nhật Windows 10 của mình cũng như không muốn nhận thông báo khởi động lại để áp dụng bản cập nhật, Windows 10 có hai cách để tắt tính năng phiền nhiễu này bằng cách sử dụng cài đặt Windows Update hoặc Local Group Policy Editor. Trong bài viết này TECHRUM sẽ hướng dẫn bạn tắt thông báo Restart & Update.
Cách tắt thông báo Restart & Update bằng ứng dụng Setting
B1: Mở Setting > chọn mục Update & Security
B2: Chọn Windows Update > Advanced options
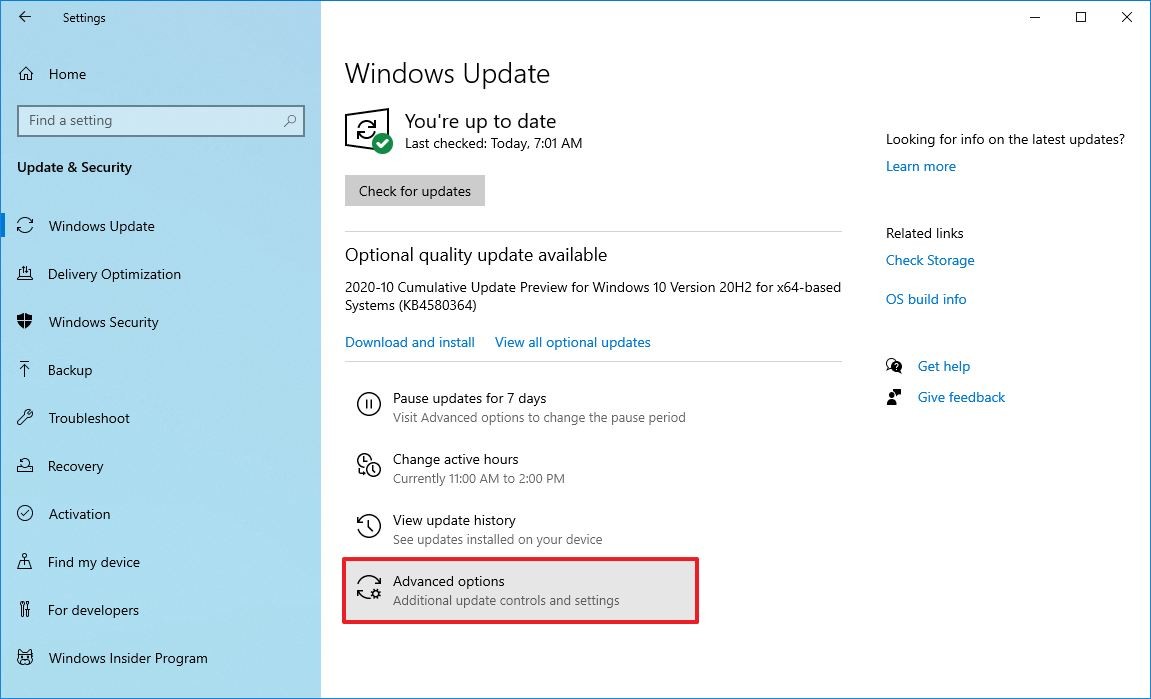
B3: Tắt mục Show a notification when your PC requires a restart to finish updating
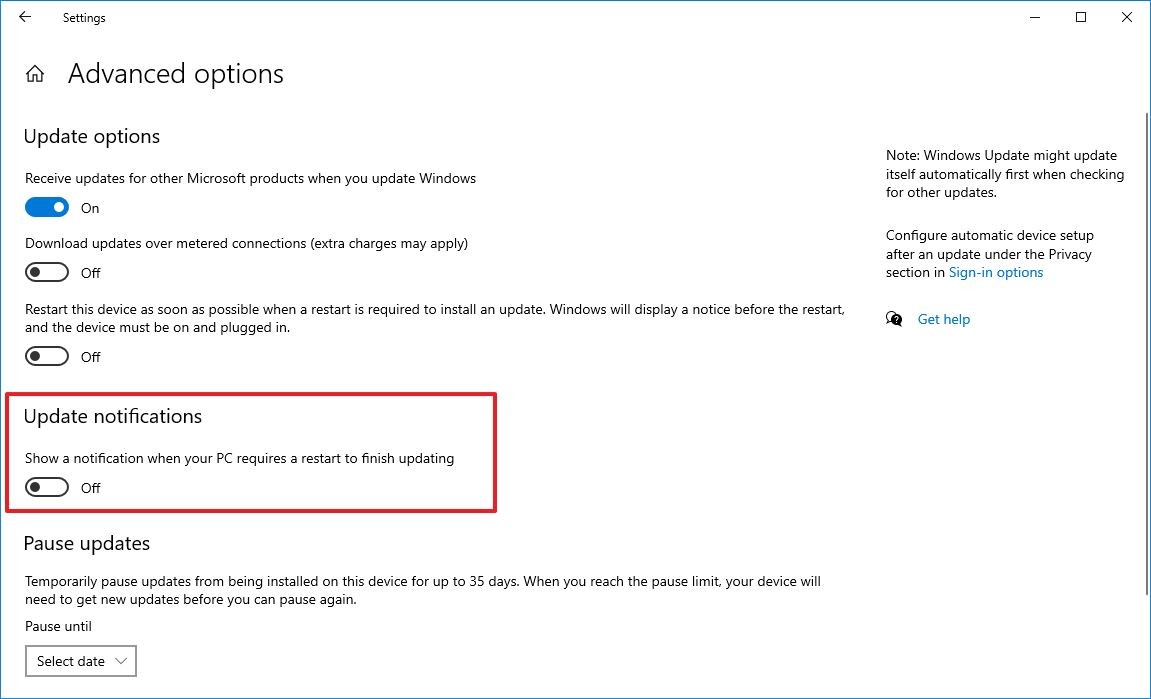
Cách tắt thông báo Restart & Update bằng Group Policy
Nếu PC của bạn đang sử dụng phiên bản Windows 10 Pro, bạn cũng có thể tắt thông báo Restart & Update bằng Local Group Policy Editor.
B1: Mở Windows Search > tìm kiếm RUN > gõ lệnh gpedit.msc để mở Local Group Policy Editor.
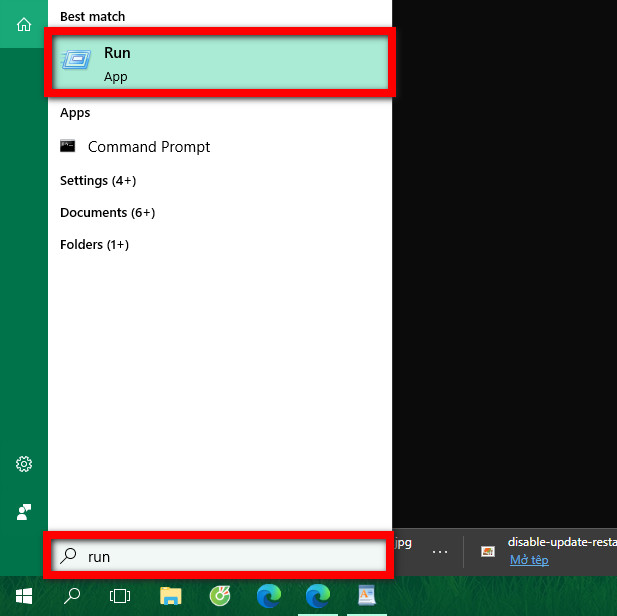
B2: Tìm đến đường dẫn sau Computer Configuration > Administrative Templates > Windows Componets > Windows Update
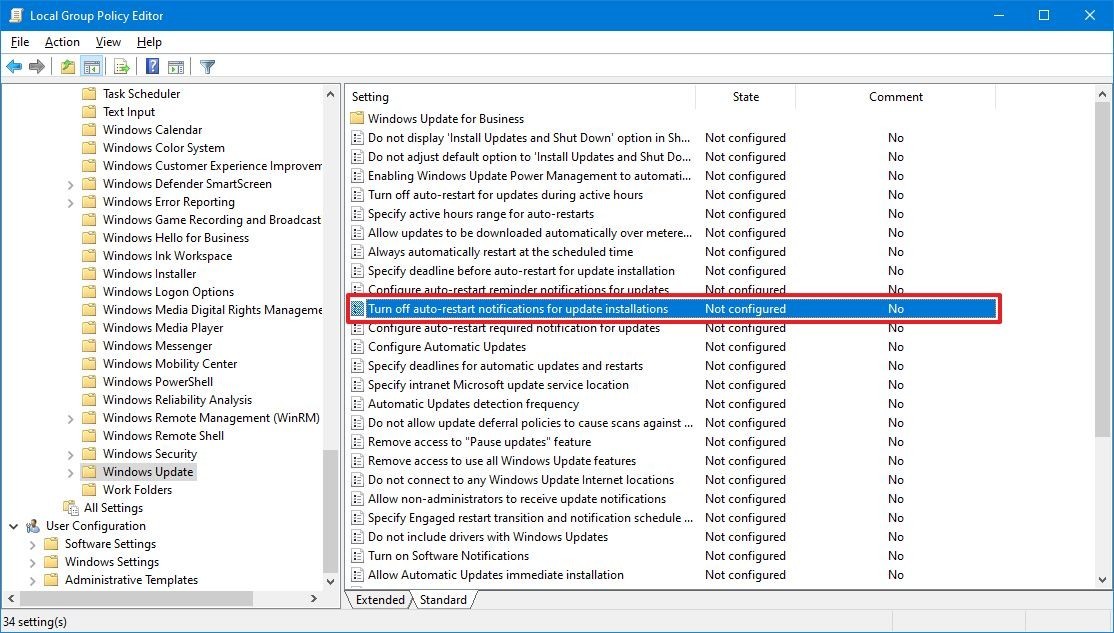
B3: Ở bên phải, nhấn hai lần vào mục Turn off auto-restart notifications for update installations
B4: Chọn Enabled > Apply > OK
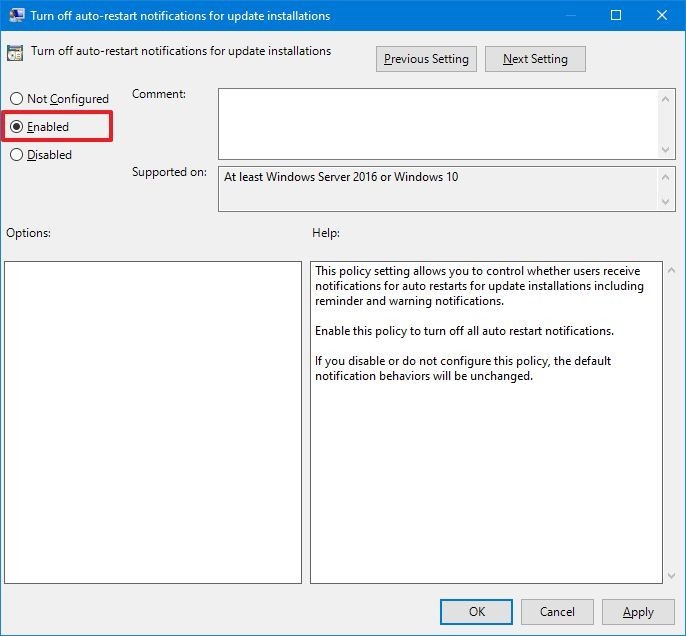
Sau khi bạn hoàn tất các bước, Windows 10 sẽ không còn xuất hiện thông báo Restart & Update và Shut Down & Update ở Start Menu nữa. Ngoài ra, khi bật Group Policy này , nó sẽ vô hiệu hóa mục "Restart this device as soon as possible when a restart is required to install an update" trong Advanced options của ứng dụng Windows Update. Nếu bạn muốn hoàn nguyên các thay đổi, bạn có thể sử dụng các hướng dẫn tương tự được nêu ở trên, nhưng ở B5 hãy chọn Not configured.
Lưu ý: Mặc dù các bước này sẽ dừng các thông báo khởi động lại để cập nhật, nhưng các bước này sẽ không ngăn Windows tự động khởi động lại nếu bạn không sử dụng các thủ thuật như điều chỉnh Windows Registry hoặc Group Policy. Nếu bạn không muốn PC của mình tự động cập nhật lên phiên bản 1909 hay 2004, hãy tắt cập nhật Windows 10 theo bài viết mà TECHRUM để dưới đây:
Comments
Post a Comment