Cách gỡ bỏ hoàn toàn trợ lý ảo Cortana trên Windows 10 May 2020 Update
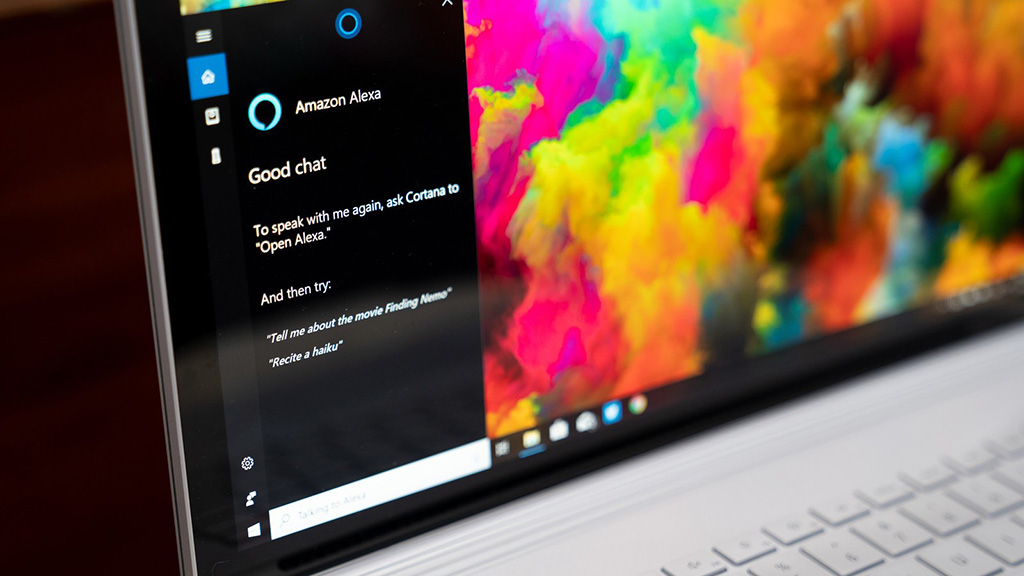
Dù ta không thể phủ nhận rằng Cortana là một "nàng" trợ lý ảo cực kỳ hữu ích, thế nhưng ở Việt Nam thì "nàng ta" không thật sự hữu dụng và chẳng được nhiều người dùng đến. Vậy nên, trong bài viết này TECHRUM sẽ hướng dẫn bạn đọc cách để gỡ hoàn toàn Cortana trên Windows 10 May 2020 Update.
◤
Cortana trên Windows 10 May 2020 Update
◢
Không chỉ nhận được những nâng cấp đáng kể để trở nên hữu dụng hơn với người dùng trong quá trình làm việc với máy tính, trong phiên bản cập nhật Windows 10 May 2020 Update (version 2004) thì Cortana đã được "độc lập hoá" dưới dạng một ứng dụng Windows 10 (dạng universal app). Để xem chi tiết về sự "lột xác" của Cortana, cũng như những điểm mới đáng chú ý có trên Windows 10 May 2020 Update, mời bạn đọc xem lại hai bài viết sau:
Tuy nhiên, với đa số đối tượng người dùng ở Việt Nam hiện nay thì Cortana khá vô dụng, một phần vì cô nàng trợ lý ảo này vẫn chưa hỗ trợ tiếng Việt, bên cạnh đó còn sử dụng khá nhiều tài nguyên máy tính.
Với sự đổi mới về mặt bản chất ứng dụng, trở nên độc lập hơn so với hệ điều hành nên bạn cũng có thể vô hiệu hoá hoàn toàn tính năng này. Ngoài ra, nếu bạn thay đổi ý định thì dưới đây cũng có cách để mở lại tính năng này.
◤
tắt/bật Cortana trên May 2020 Update
◢
1. Tắt Cortana
Để vô hiệu hoá hoàn toàn Cortana trên Windows 10 May 2020 Update, hãy thao tác các bước sau đây:
- Mở Start, gõ tìm kiếm PowerShell.
- Click chuột phải vào kết quả đầu tiên và chọn Run as administrator.
- Trong cửa sổ PowerShell, sao chép (copy) và dán (paste) dòng lệnh dưới đây vào:
Code:Get-AppxPackage -allusers Microsoft.549981C3F5F10 | Remove-AppxPackage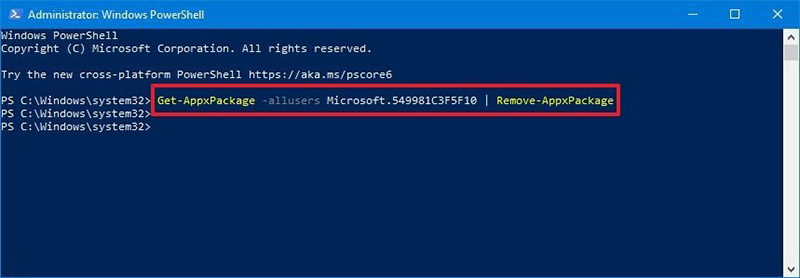
- Nhấn Enter để thực thi lệnh gỡ bỏ hoàn toàn Cortana.
2. Bật Cortana trở lại
Như đã nói trên, kể từ bản Windows 10 May 2020 Update (version 2004), Cortana đã thay đổi thành một phần mềm độc lập, tương tự như Microsoft đã làm với ứng dụng Mail và Calendar trước đây, vậy nên giờ đây để cài đặt lại Cortana thì bạn đọc chỉ cần tải về từ Microsoft Store như bao ứng dụng khác. Cụ thể các bước để "nàng trợ lý" trở về như sau:
- Truy cập vào trang tải Cortana tại Microsoft Store:
Get Cortana - Microsoft Store
- Trong số các trường hợp thì bạn sẽ được điều hướng đến thẳng trang của Cortana trên Microsoft Store. Nếu không, hãy nhấn Get rồi khi bảng hỏi bạn về việc mở Microsoft Store hiện lên hãy nhấn tiếp Open để được điều hướng vào.
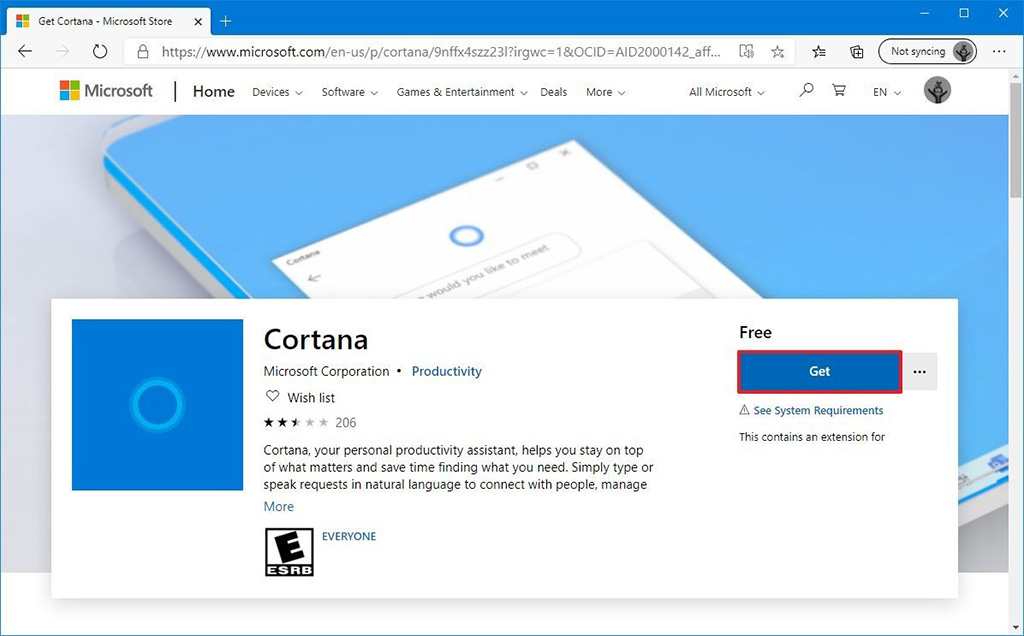
- Tại trang Cortana trên Microsoft Store, hãy nhấn Install để cài đặt lại Cortana.
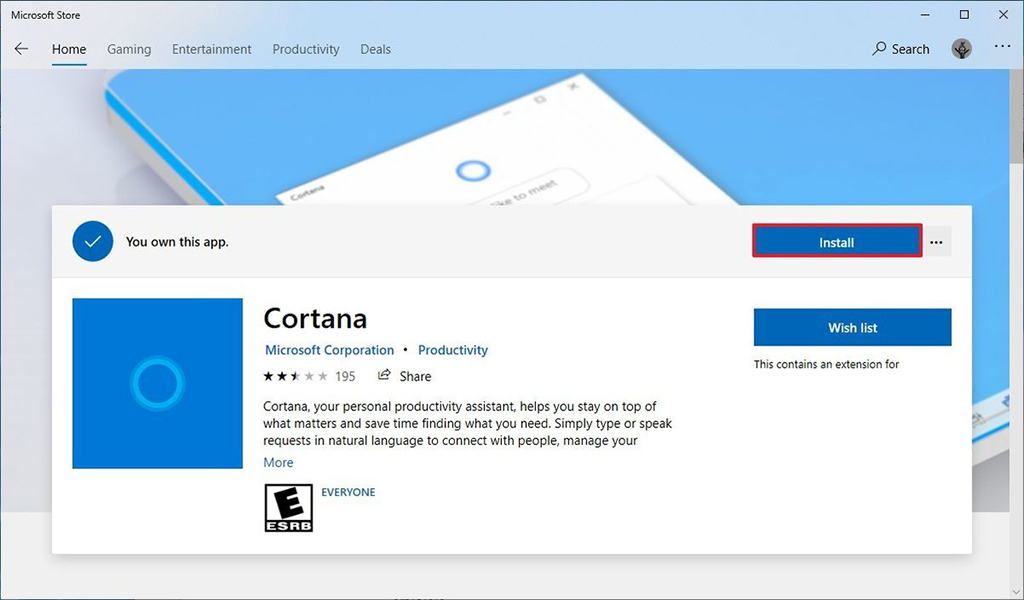
Cortana khó remove trên windows 10 lắm, các thủ thuật trên mạng chỉ hầu như ko tác dụng.
Duy 1 cách mình làm thủ công lại thấy hiệu quả.
1. Mở Task Manager => Chọn Cortana => Chuột Phải chọn Open File Location
2. Sẽ mở ra thư mục :
C:\Windows\SystemApps\Microsoft.Windows.Cortana_cw5n1h2txyewy
3. Đổi tên thư mục này bằng cách thêm ký tự bất kỳ vào ví dụ, "Microsoft.Windows.Cortana_cw5n1h2txyewy.bak" => Windows báo lỗi là không thể sửa được do đang sử dụng => Cứ để hiện nút RETRY , đừng tắt , chờ qua bước 4 xong sẽ nhấn lại RETRY.
4. Quay lại Task Manager => chuột phải vào Cortana => Chọn End Process => quay lại bước 3 nhấn vào RETRY => Lúc này sẽ đổi tên thư mục Cortana thành công.
5. Sau khi đổi tên thư mục Cortana thành công, chức năng Cortana & SEARCH trên WINDOWS ko còn tác dụng, máy sẽ nhẹ đi vài chục MB RAM.
Mình đã thử và áp dụng thành công trên Windows 10 Pro
Duy 1 cách mình làm thủ công lại thấy hiệu quả.
1. Mở Task Manager => Chọn Cortana => Chuột Phải chọn Open File Location
2. Sẽ mở ra thư mục :
C:\Windows\SystemApps\Microsoft.Windows.Cortana_cw5n1h2txyewy
3. Đổi tên thư mục này bằng cách thêm ký tự bất kỳ vào ví dụ, "Microsoft.Windows.Cortana_cw5n1h2txyewy.bak" => Windows báo lỗi là không thể sửa được do đang sử dụng => Cứ để hiện nút RETRY , đừng tắt , chờ qua bước 4 xong sẽ nhấn lại RETRY.
4. Quay lại Task Manager => chuột phải vào Cortana => Chọn End Process => quay lại bước 3 nhấn vào RETRY => Lúc này sẽ đổi tên thư mục Cortana thành công.
5. Sau khi đổi tên thư mục Cortana thành công, chức năng Cortana & SEARCH trên WINDOWS ko còn tác dụng, máy sẽ nhẹ đi vài chục MB RAM.
Mình đã thử và áp dụng thành công trên Windows 10 Pro
Comments
Post a Comment