Một số cách dơn giản giúp giải phóng dung lượng bộ nhớ cho iPhone, iPad
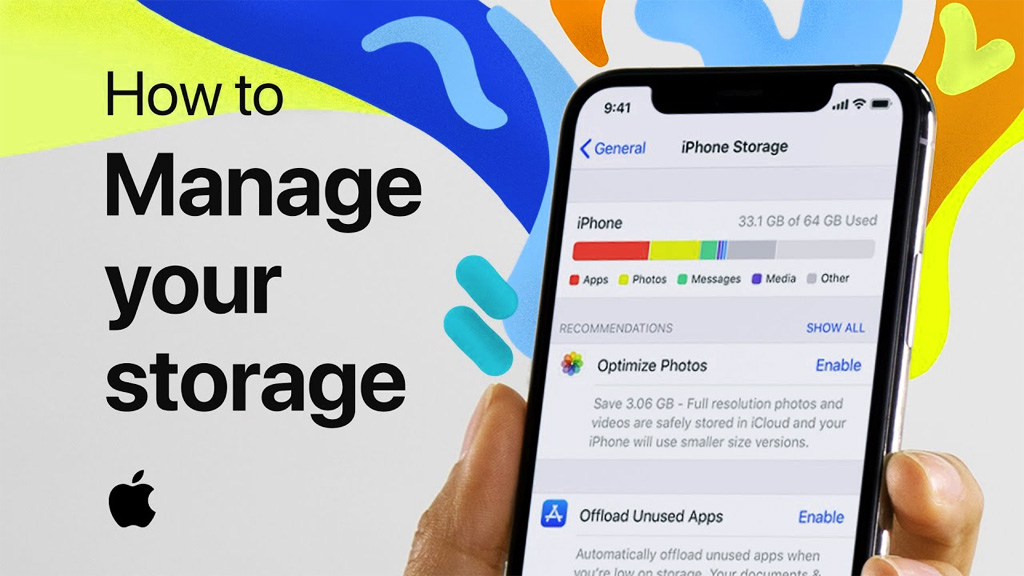
Đối với những ai đang sử dụng iPhone, iPad có bộ nhớ quá "khiêm tốn", việc thiếu hụt không gian lưu trữ chắc chắn là điều gây ra sự khó chịu nhiều nhất trong quá trình trải nghiệm thiết bị. Tuy nhiên, nếu chưa đủ điều kiện kinh tế nâng cấp thiết bị mới, các cách dưới đây có thể giúp bạn giải phóng bớt dung lượng bộ nhớ, thao tác khá đơn giản và không mất nhiều thời gian thực hiện đâu nhé.
Để kiểm tra dung lượng bộ nhớ trên iPhone/iPad, bạn mở Cài đặt > Cài đặt chung > Quản lý dung lượng. Tại đây bạn có thể xem tổng dung lượng đã sử dụng trên thiết bị (gồm có hệ thống, ứng dụng, ảnh, tin nhắn, mail và các mục khác), đồng thời xác định xem ứng dụng nào đang chiếm nhiều bộ nhớ lưu trữ nhất.
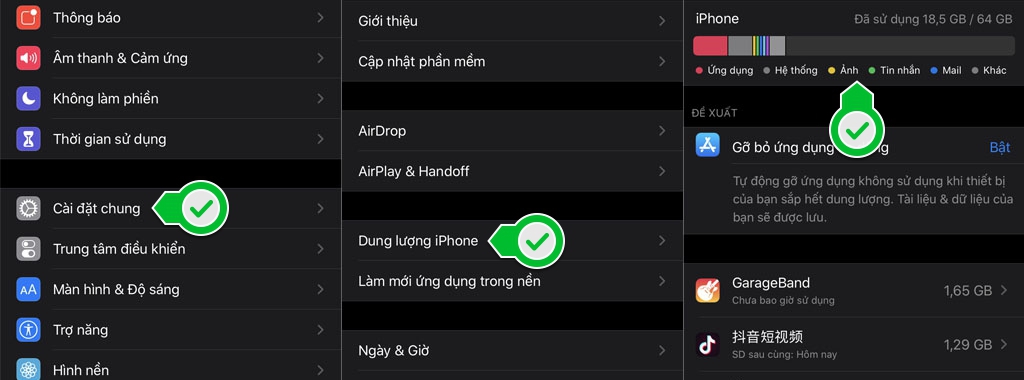
1/ Gỡ bỏ ứng dụng không dùng
Việc gỡ bỏ các ứng dụng ít khi sử dụng, chắc chắn sẽ giúp khôi phục lại một phần lớn dung lượng lưu trữ cho thiết bị của bạn. Nếu như đã nâng cấp lên phiên bản cao như iOS 12 hay iOS 13, bạn có thể sử dụng tính năng Tự động gỡ bỏ ứng dụng không sử dụng khi thiết bị sắp hết dung lượng lưu trữ, các file dữ liệu cá nhân sẽ được sao lưu để tiếp tục sử dụng sau khi tải lại ứng dụng từ App Store.
Thao tác thực hiện như sau: Mở Cài đặt > Cài đặt chung > Quản lý bộ nhớ > Bật chức năng Gỡ bỏ ứng dụng không dùng trong mục Dung lượng iPhone/iPad

Ngoài ra, bạn cũng có thể sử dụng tính năng gỡ cài đặt ứng dụng mà không xóa dữ liệu cá nhân cho từng app riêng lẻ bằng cách Mở Cài đặt > Cài đặt chung > Quản lý bộ nhớ > Chọn ứng dụng muốn gỡ bỏ > Chọn mục Gỡ bỏ ứng dụng (lưu ý là không phải Xóa ứng dụng đâu nhé).
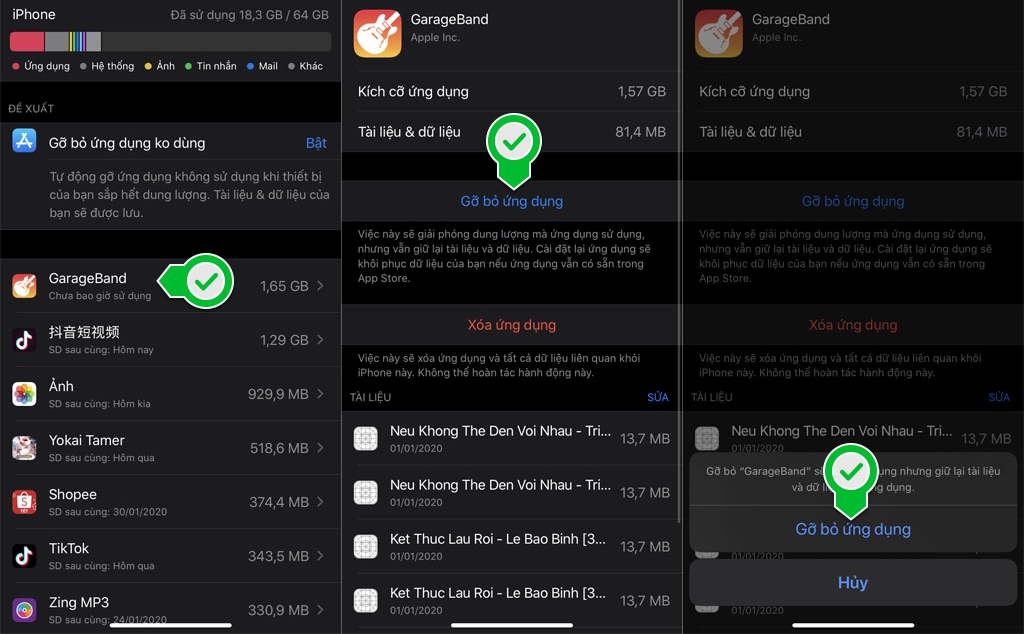
2/ Xóa thư viện nhạc ngoại tuyến
Nếu bạn sở hữu một thiết bị có dung lượng bộ nhớ khiêm tốn (16GB hoặc 32GB), việc xóa thư viện bài hát ngoại tuyến trên các ứng dụng nghe nhạc trực tuyến như Spotify hay Apple Music cũng sẽ giúp khôi phục lại một phần đáng kể bộ nhớ miễn phí cho iPhone/iPad.
Nếu bạn sử dụng bất kỳ ứng dụng phát nhạc trực tuyến nào như Spotify hay Apple Music và bạn có rất nhiều bài hát được tải xuống để sử dụng ngoại tuyến thì bạn nên xóa chúng để lưu trữ iPhone miễn phí. Phân khúc cũng đóng góp vào dữ liệu 'Khác'. Nếu bạn rất cần dung lượng lưu trữ trên iPhone, đây có thể là cách nhanh nhất để làm điều đó.
3/ Xóa bộ nhớ cache Safari
Một số dịch vụ sẽ tự động lưu các tệp tạm thời trên trình duyệt Safari nhằm giúp cho việc load dữ liệu được nhanh hơn và không cần sử dụng kết nối mạng để tải lại khi cần. Tuy nhiên, qua thời gian sử dụng thì dung lượng của các tệp tạm thời này có thể lên đến vài GB, làm ảnh hưởng không nhỏ đến dung lượng bộ nhớ trên thiết bị.
Để xóa bộ nhớ cache của Safari, bạn thực hiện như sau: Mở Cài đặt > Cài đặt chung > Quản lý dung lượng > Dữ liệu trang web. Tại đây, bạn có thể kiểm tra và xóa tất cả các trang web đã truy cập cùng với toàn bộ dữ liệu lưu trữ sau thời giàn sử dụng.
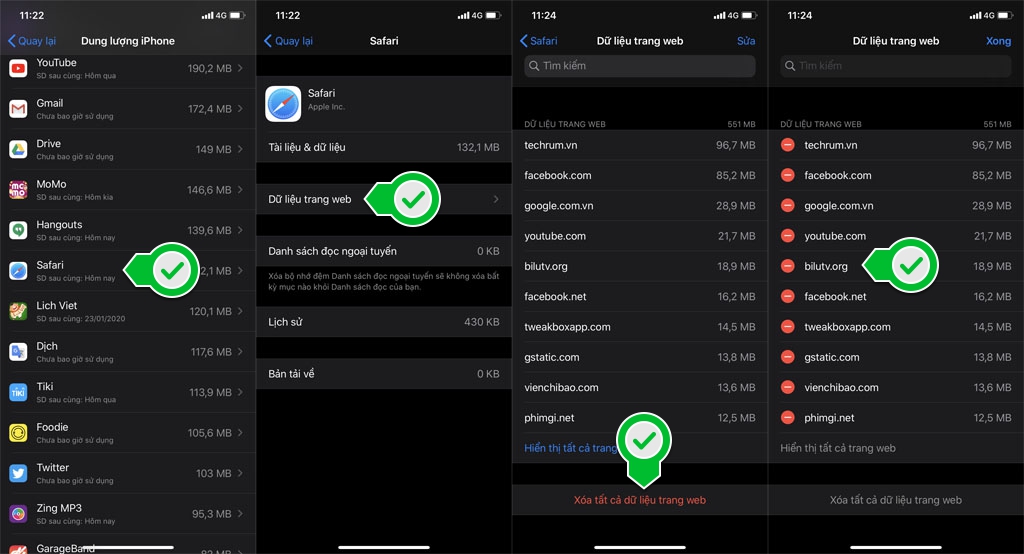
4/ Xóa bớt SMS/iMessage cũ
Chúng ta thường có thói quen không bao giờ "làm sạch" tin nhắn và để mặc các loại tin nhắn (cuộc hội thoại) cũ không cần thiết trong ứng dụng này. Điều đó khiến cho số lượng dữ liệu chiếm dụng ngày càng tăng cao, đặc biệt là những file đính kèm không bao giờ được mở của mỗi tin nhắn!
Cách thực hiện như sau:
Mở ứng dụng Tin nhắn > Nhấn nút Sửa ở góc trên bên phải màn hình > tích vào ô tròn trước cuộc hội thoại muốn xóa (chứa cả file đính kèm) và nhấn nút Xóa (góc dưới bên phải màn hình).
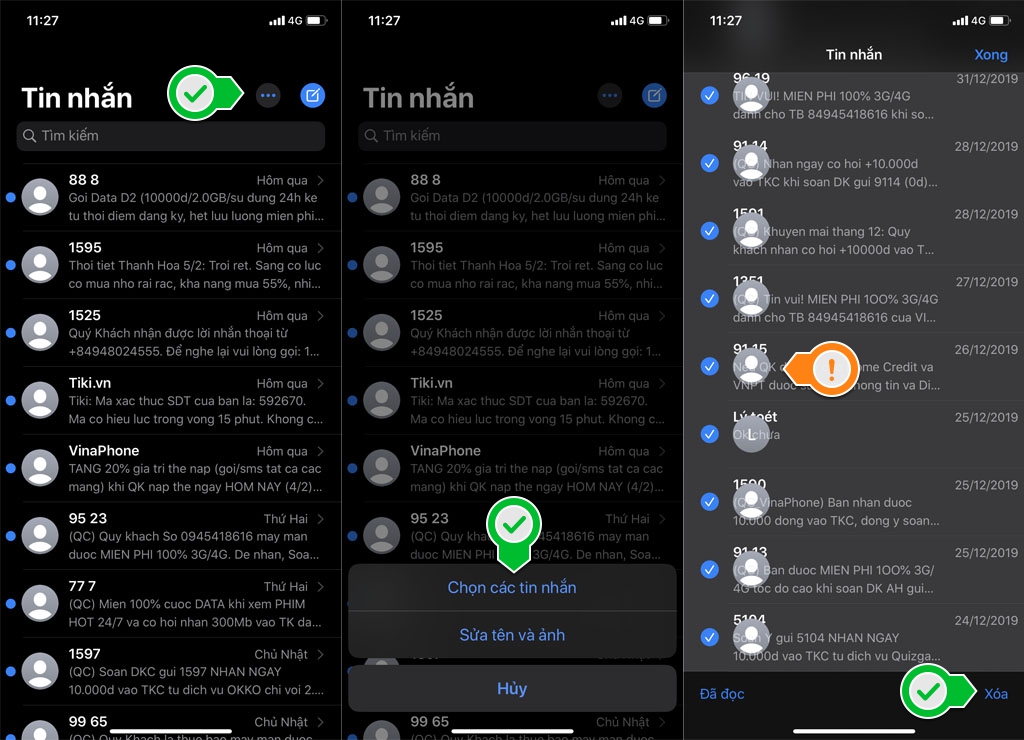
Ngoài ra, với phiên bản iOS 11 trở lên thì công việc này trở nên đơn giản hơn, bạn có thể thiết lập chế độ tự động xóa hoặc xóa thủ công tin nhắn cũ và file đính kèm nếu muốn. Tham khảo chi tiết qua bài viết sau Kích hoạt chế độ tự động xóa tin nhắn cũ và file đính kèm trên iOS 11
5/ Vô hiệu hóa iCloud Drive nếu sử dụng trên biết thiết bị
Nếu như bạn đang sử dụng cùng một tài khoản iCloud trên nhiều máy cùng lúc, chắc chắn việc hủy kích hoạt iCloud Drive sẽ giảm được một lượng lớn bộ nhớ bị chiếm dụng do quá trình tự động đồng bộ hình ảnh và video giữa các thiết bị với nhau.
Thao tác thực hiện như sau (trên iOS 12/iOS 13): Mở Cài đặt > Profile cá nhân (ngay đầu giao diện Cài đặt) > Chọn mục iCloud > Cuộn xuống và vô hiệu hóa chức năng iCloud Drive là xong.
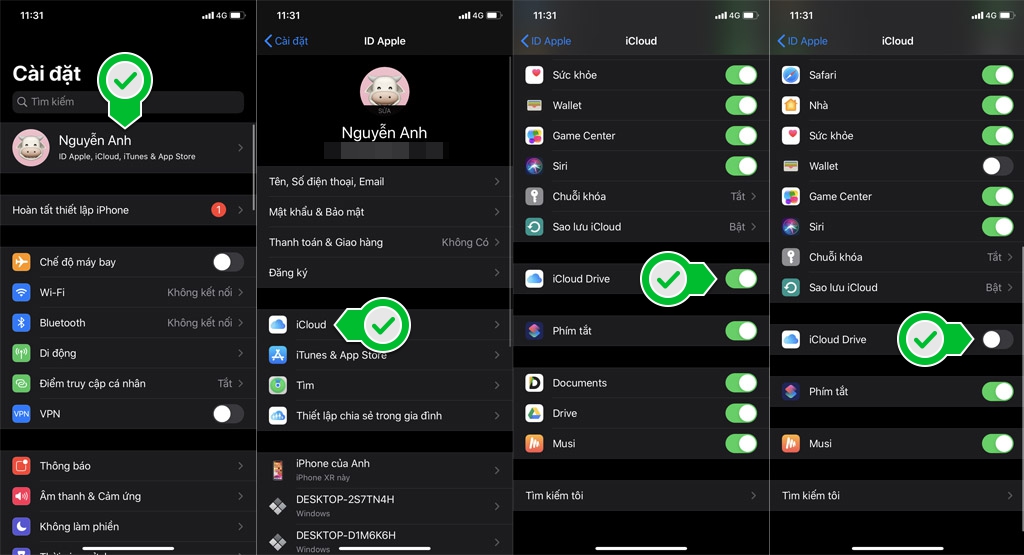
6/ Tối ưu hóa bộ nhớ của iPhone khi sử dụng iCloud
Nếu đang sử dụng iCloud để lưu trữ hình ảnh trên iPhone, bạn có thể tối ưu hóa bộ nhớ của thiết bị nhằm giúp cho dung lượng bộ nhớ không bị chiếm dụng quá nhiều khi đồng bộ dữ liệu từ đám mây về thiết bị.
Thao tác thực hiện như sau: Mở Cài đặt > Profile cá nhân (ngay đầu giao diện Cài đặt) > Chọn iCloud > Ảnh (app sử dụng iCloud). Tại đây, bạn tích vào mục Tối ưu hóa dung lượng iPhone/iPad*.
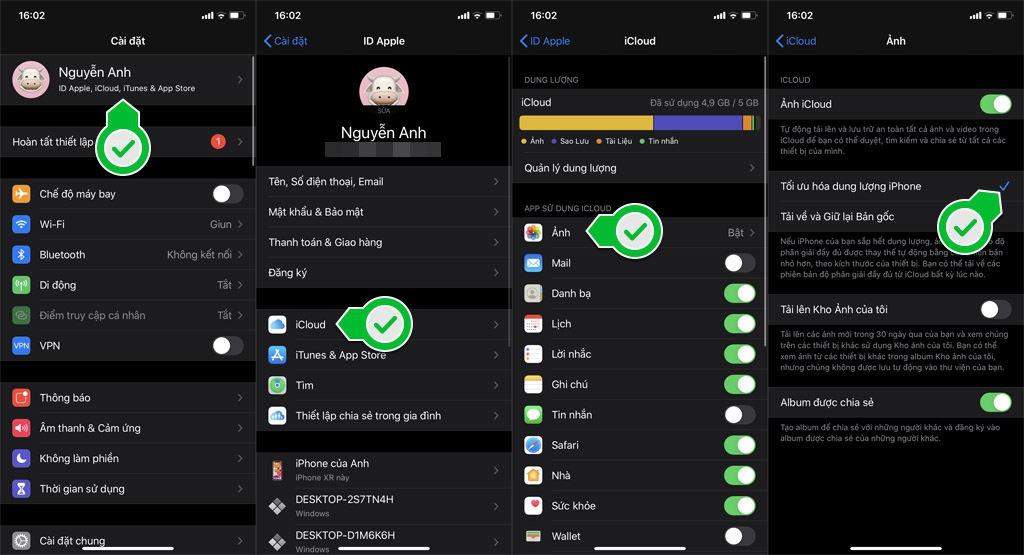
(*) Sau khi kích hoạt tính năng này, nếu iPhone/iPad của bạn sắp hết dung lượng, ảnh và video có độ phân giải đầy đủ sẽ được thay thế tự động bằng các phiên bản nhỏ hơn theo kích thước của thiết bị. Bạn vẫn có thể tải về phiên bản đầy đủ độ phân giải của hình ảnh và video từ iCloud bất kỳ lúc nào.
7/ Sao lưu hình ảnh lên Google Photos
Ngoài iCloud thì Google Photos là một dịch vụ lưu trữ đám mây tốt dành cho iPhone/iPad, cung cấp cho người dùng 15GB dung lượng miễn phí và có thể nâng cấp 100GB chỉ với 45.000Đ/tháng.
Điểm đáng chú ý nhất khi dùng Google Photos là tính năng tối ưu hóa bộ nhớ thiết bị sau khi quá trình sao lưu dữ liệu hoàn tất. Bạn có thể xóa toàn bộ bản gốc trên thiết bị để giải phóng bộ nhớ lưu trữ, nhưng vẫn có thể xem nhanh trên ứng dụng này mà không cần kết nối internet (nếu tải về thì sẽ cần nhé).
8/ Giải phóng dung lượng bộ nhớ trên iCloud
Đây là dịch vụ lưu trữ đám mây mà Apple cung cấp cho người dùng các thiết bị của hãng như iPhone, iPad v.v... với dung lượng miễn phí khá hạn hẹp là 5GB, làm ảnh hưởng không nhỏ tới những ai thường xuyên đồng bộ dữ liệu cá nhân. Chính vì vậy, các thao tác dưới đây sẽ giúp bạn tìm và xóa đi các bản sao lưu cũ không còn dùng tới nhằm giải phóng thêm khá nhiều bộ nhớ cho iCloud.
Mở Cài đặt > Profile cá nhân (ngay đầu giao diện Cài đặt) > Chọn mục iCloud > Quản lý dung lượng.
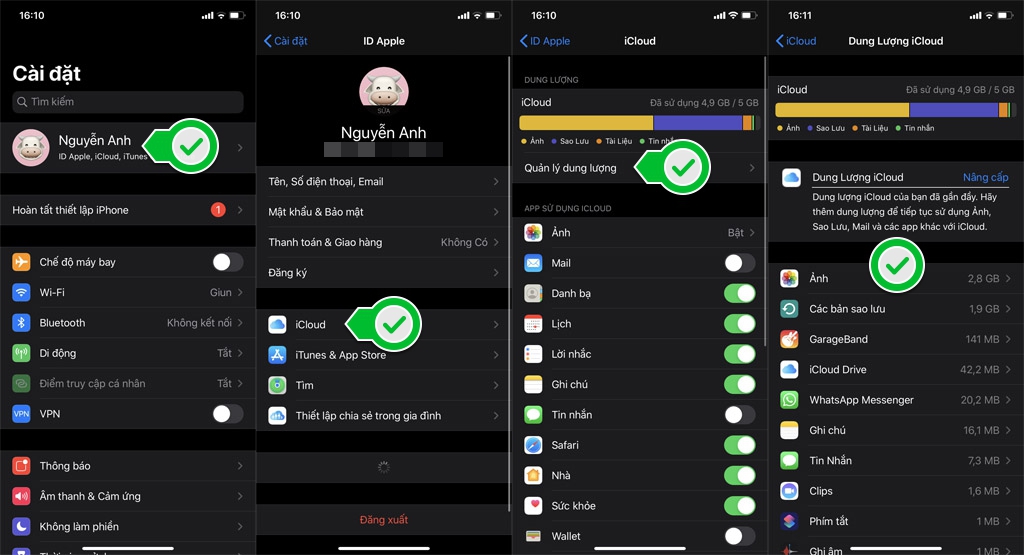
Tại đây bạn sẽ thấy một trang thống kê các ứng dụng và hoạt động đang sử dụng bộ nhớ lưu trữ của dịch vụ này. Bạn có thể xóa bản sao lưu iPhone/iPad hoặc ứng dụng mong muốn, tuy nhiên nên lưu ý kỹ trước khi thực hiện bởi không thể khôi phục lại sau khi xóa.
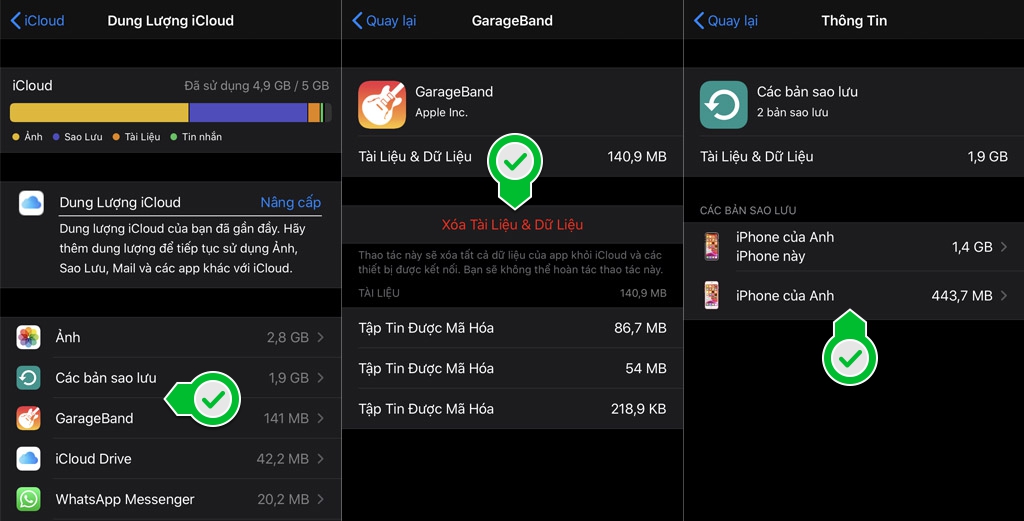
Comments
Post a Comment