iPhone chạy iOS 13 bị hao pin quá nhiều? Đây là những mẹo nhỏ giúp thời lượng pin lâu hơn
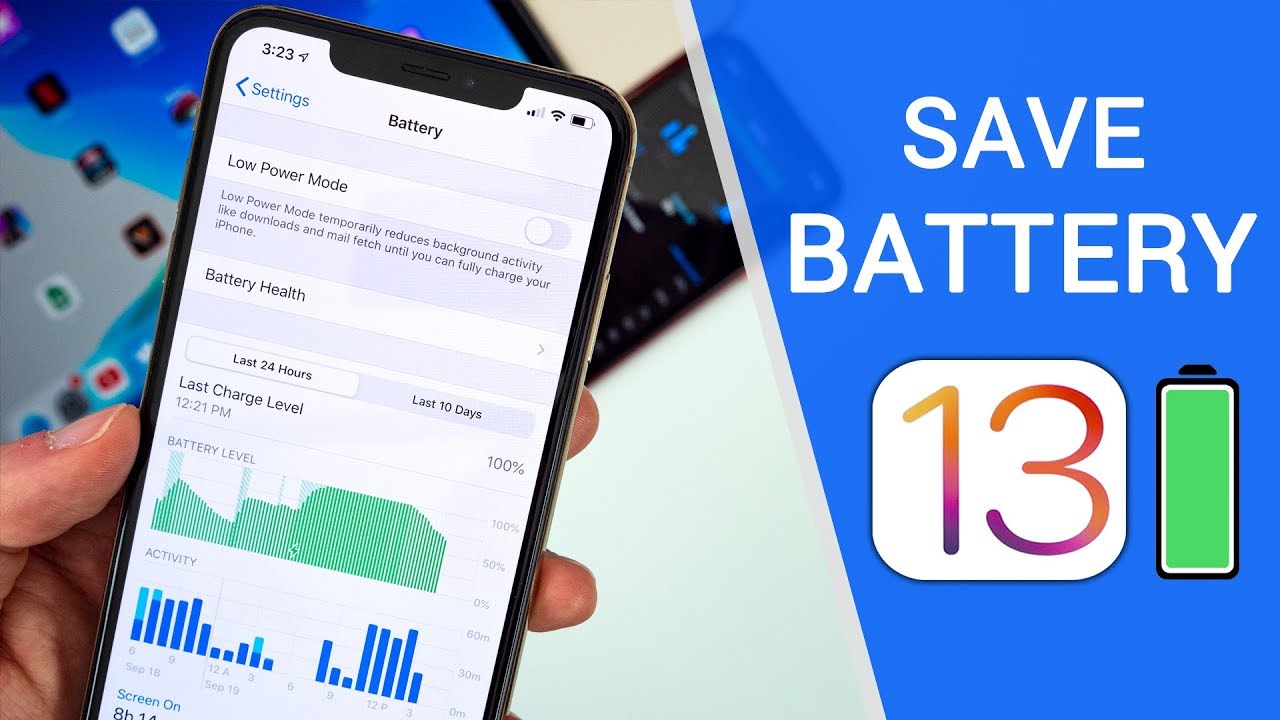
Trong mỗi chúng ta, khi sử dụng iPhone đều có thói quen là cập nhật lên phiên bản mới nhất của hệ điều hành đó. Tuy nhiên, rất nhiều phàn nàn về thời lượng pin hao rất nhanh. Ngoài ra, vẫn có một vài thói quen xấu khiến cho iPhone mau hao pin nhanh hơn. Nếu muốn cải thiện điều này thì dưới dây những mẹo nhỏ sẽ giúp ích cho bạn.
Giới hạn thời gian và tần suất các ứng dụng truy cập Vị trí
Bạn nên kiểm tra cài đặt vị trí của mình để hạn chế các ứng dụng truy cập vị trí của bạn vì lý do riêng tư nhưng nó cũng có thể có ích cho tuổi thọ pin của iPhone. Dưới đây là cách cài đặt Dịch vụ vị trí:
- Mở Cài đặt (Settings)
- Chọn Riêng tư (Privacy)
- Bấm Dịch vụ vị trí (Location Services)
- Xem lại danh sách và chỉnh sửa cài đặt bằng cách nhấn vào tên của từng ứng dụng.
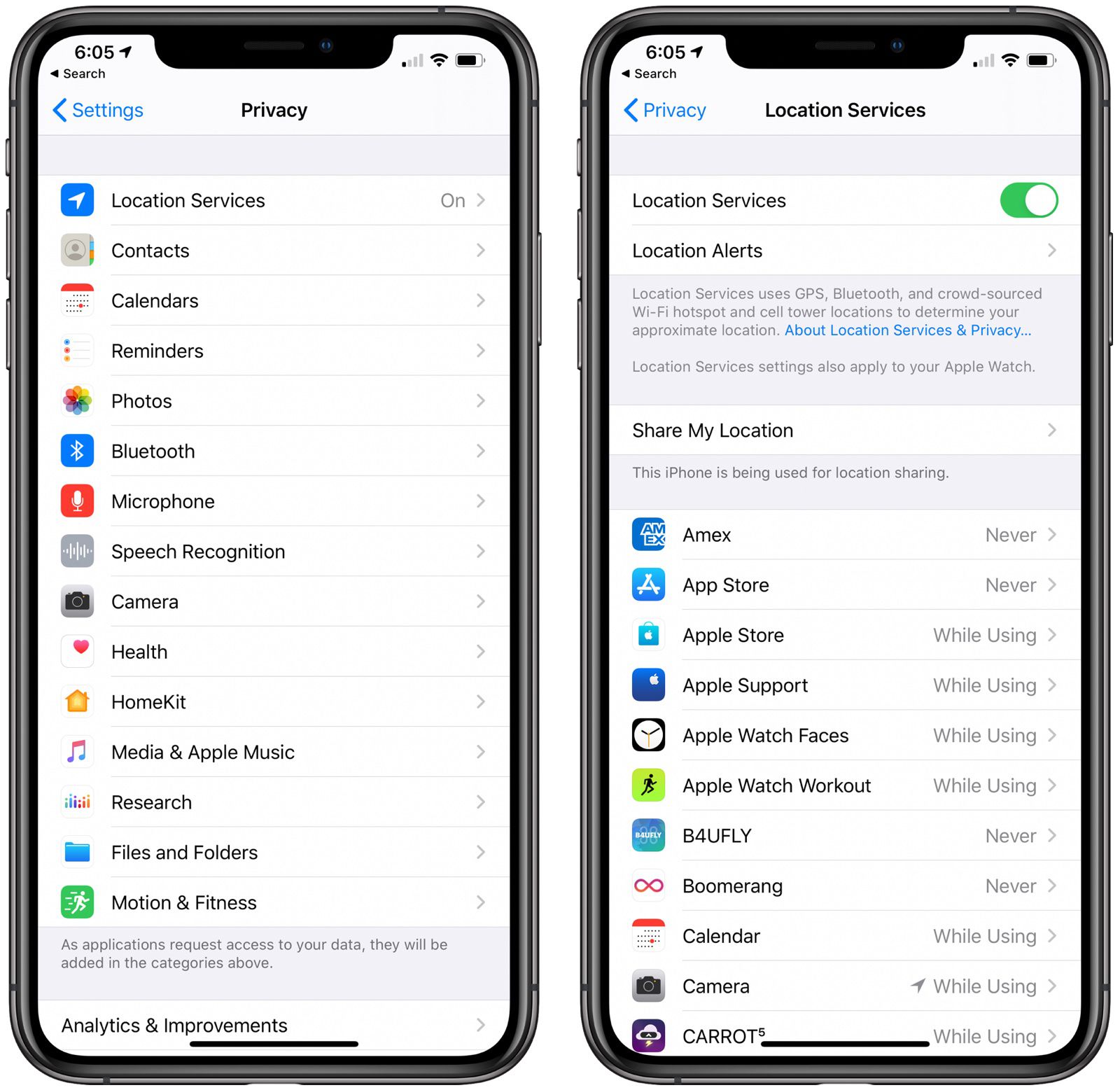
- Không Bao Giờ (Never): sẽ ngăn ứng dụng truy cập vị trí của bạn và trừ khi có nhu cầu cụ thể để ứng dụng biết bạn đang ở đâu.
- Hỏi Lần Sau (Ask Next Time): sẽ nhắc một ứng dụng hỏi bạn với cửa sổ bật lên vào lần tới khi ứng dụng đó muốn vị trí của bạn, vì vậy bạn có thể tạm thời chấp nhận nó. Với cài đặt này, quyền truy cập vị trí bị tắt cho đến khi được cho phép bật lên.

- Trong khi Sử dụng Ứng dụng (While Using the App): cho phép ứng dụng chỉ phát hiện vị trí khi ứng dụng đang mở và đang được sử dụng. Nếu bạn đóng ứng dụng hoặc chuyển sang ứng dụng khác, việc truy cập vị trí kết thúc.
- Luôn Luôn (Always): cho phép ứng dụng có quyền truy cập vào vị trí của bạn mọi lúc bất kể mở hay đóng. Điều này sẽ dẫn đến việc tiêu tốn nhiều pin nhất và chỉ nên giới hạn ở những ứng dụng bạn cần nhất.
Bạn cũng có thể tắt tất cả các Dịch vụ vị trí nhưng hầu hết mọi người có thể sẽ không muốn làm điều đó vì nó có thể can thiệp vào các ứng dụng như Bản đồ (tắt nó đi làm sao mà tìm đường!
Giới hạn ứng dụng sử dụng bằng Bluetooth
iOS 13 đã giới thiệu một tính năng cho bạn biết khi nào ứng dụng yêu cầu truy cập Bluetooth và có một số ứng dụng lại cần sử dụng tính năng này. Đây là cách để đảm bảo không có một ứng dụng ở chế độ nền (background) lén lút kết nối với các nguồn Bluetooth mà không có sự cho phép của bạn vì điều đó có thể làm cạn kiệt pin. Đây là cách cài đặt:
- Mở Cài đặt (Settings)
- Chọn Riêng tư (Privacy)
- Bấm Bluetooth
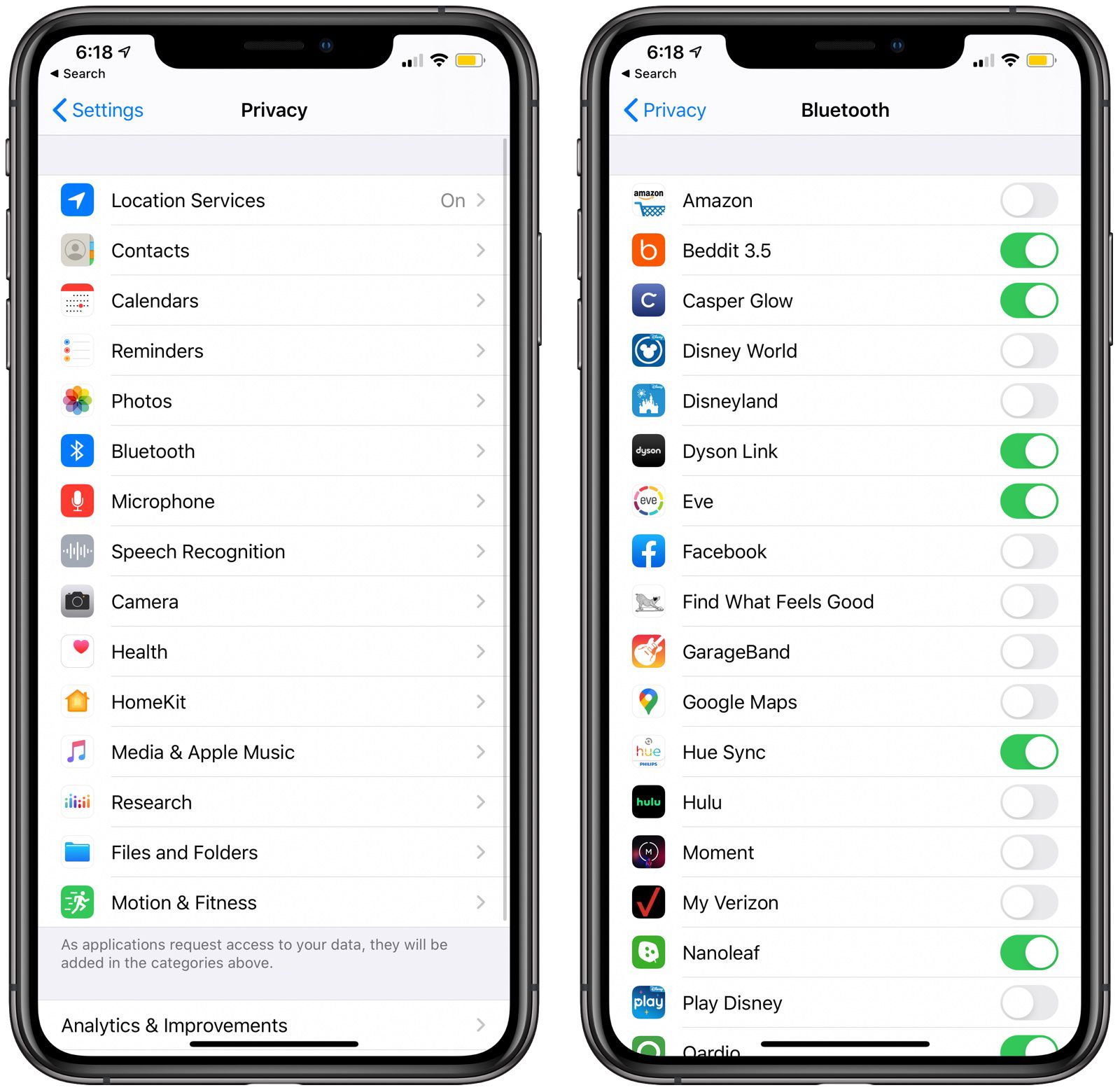
Bluetooth cũng có thể được tắt hoàn toàn, có thể tiết kiệm một chút thời lượng pin nhưng đó không phải là ý tưởng tuyệt vời vì Bluetooth được sử dụng cho AirPods, Apple Watch và các phụ kiện khác.
Bật Chế độ Nguồn điện thấp
Chế độ Nguồn điện thấp (Low Power Mode) đã xuất hiện được vài năm và đây là cài đặt tốt nhất để bật nếu bạn quan tâm đến thời lượng pin. Nó cắt giảm hoạt động nền như tải xuống các ứng dụng và làm giảm độ sáng màn hình của bạn.
Một cửa sổ bật lên để bật chế độ này khi thời lượng pin trên iPhone ở mức 20%, nhưng bạn có thể bật nó bất cứ lúc nào thông qua Trung tâm điều khiển (Control Center) bằng cách nhấn vào biểu tượng pin hoặc yêu cầu Siri bật lên. Ngoài ra, nó có sẵn trong ứng dụng Cài đặt:
- Mở Cài đặt (Settings)
- Cuộn xuống và chạm vào Pin (Battery)
- Nhấn vào Chế độ Nguồn điện thấp (Low Power Mode)
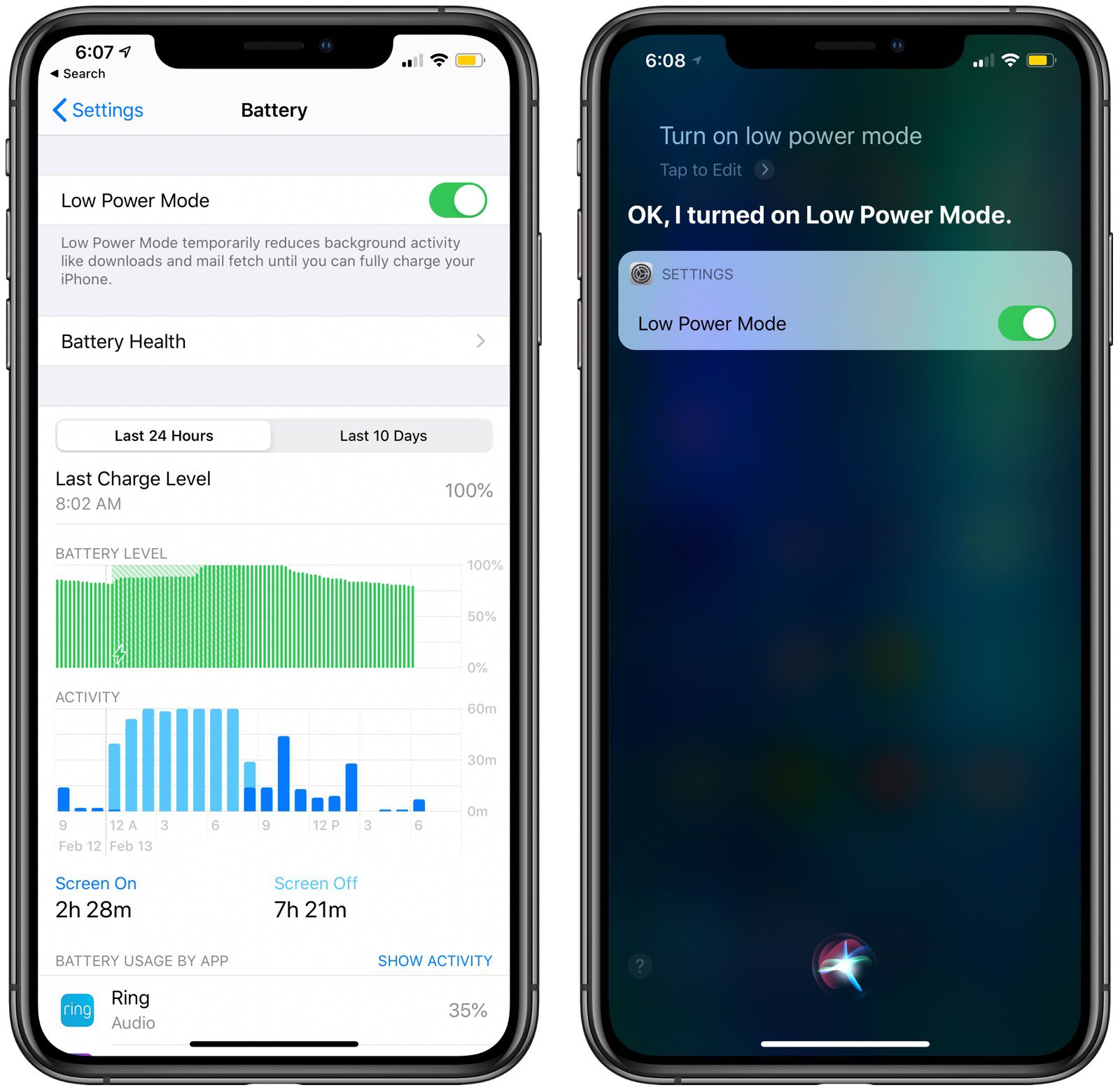
Khi bật lên, biểu tượng pin của iPhone sẽ có màu vàng cho biết nó hoạt động. Một số người thích bật chế độ này mọi lúc mọi nơi nhưng biết rằng nó cần phải được bật thường xuyên vì nó tự động tắt khi iPhone được sạc.
Sử dụng WiFi bất cứ khi nào có thể
WiFi sử dụng ít năng lượng hơn kết nối di động, vì vậy để tối đa hóa thời lượng pin Apple khuyên bạn nên kết nối với WiFi bất cứ khi nào có thể. Ví dụ khi ở nhà hoặc nơi làm việc, WiFi nên được kích hoạt để tiết kiệm dữ liệu di động và tuổi thọ pin.

Khi bạn đang ở trong khu vực không có vùng phủ sóng di động hoặc tín hiệu yếu, iPhone của bạn sẽ mau hết pin để tìm tín hiệu hoặc cố gắng kết nối. Nếu gặp phải phạm vi phủ sóng di động kém, tốt nhất nên kích hoạt Chế độ Máy bay (Airplane Mode) vì dù sao bạn có thể không thể làm gì nhiều với tín hiệu thấp.
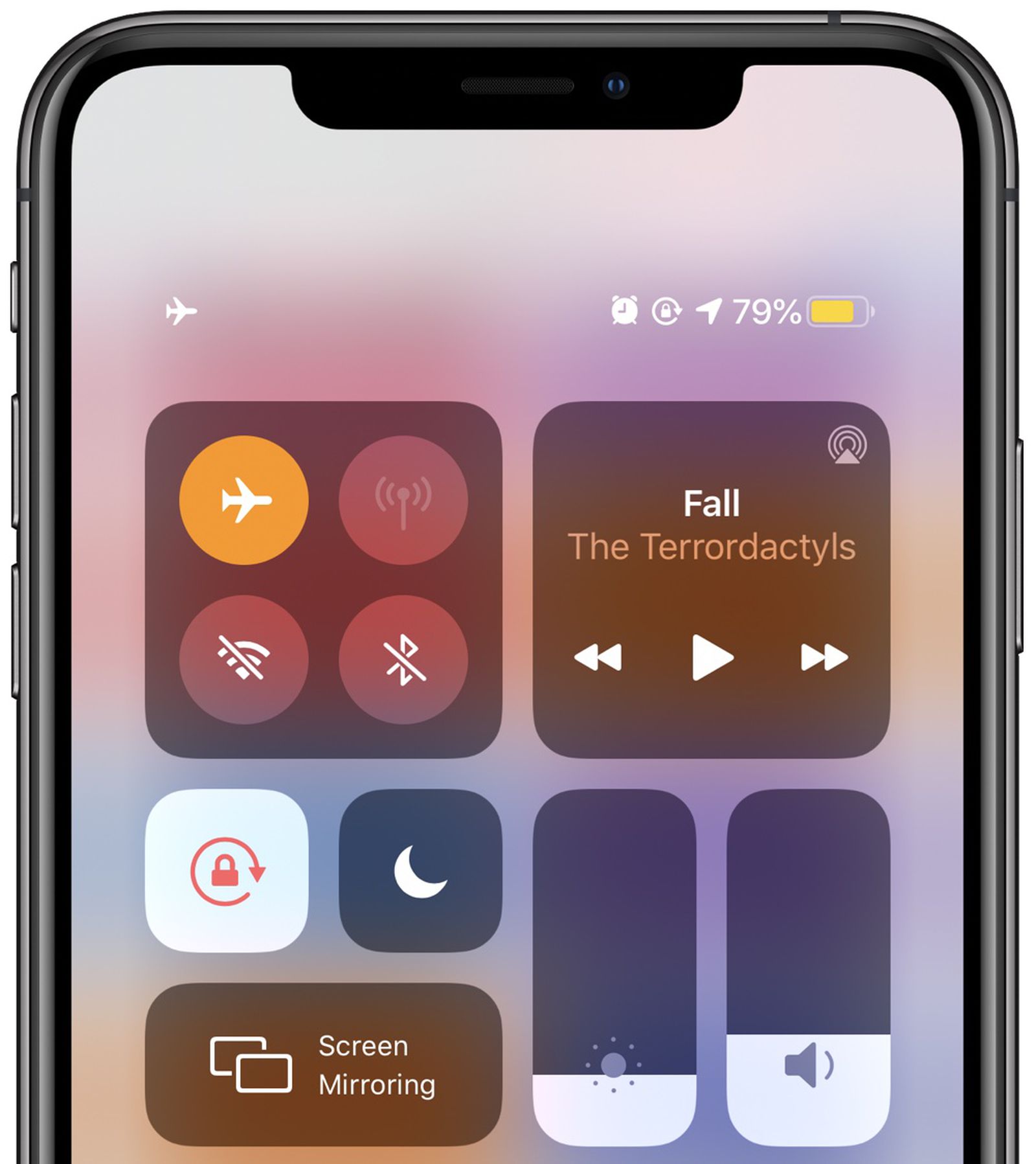
Đảm bảo pin khỏe mạnh
Tình trạng hao hụt pin có thể là do pin đã cũ và không còn hoạt động trong điều kiện tối ưu. Bạn có thể kiểm tra sức khỏe của pin bằng cách thực hiện theo các bước sau:
- Mở Cài đặt (Settings)
- Cuộn xuống và chạm vào Pin (Battery)
- Nhấn vào Sức khỏe Pin (Battery Health)

Mức phí bỏ ra cho thay thế pin hoàn toàn khác vì tùy theo dòng máy bạn sử dụng (như mình hồi hè 2019 đi thay pin cho iPhone 7 Plus hết 1 290 000đ, không sử dụng AppleCare+).
Để biết về nơi thay thế pin cùng các dịch vụ khác chính hãng (nên làm để tránh mất quyền lợi), các bạn có thể vào đây để biết chính xác nơi gần nhà nhất (nhớ đăng nhập Apple ID): Apple - Support - Bring in for Repair | Apple Vietnam.

Để đảm bảo pin iPhone của bạn khỏe mạnh lâu hơn, bạn có thể muốn bật Sạc pin Tối ưu hóa (Optimized Battery Charging) trong phần Sức khỏe pin. Sạc pin được tối ưu hóa cho phép iPhone tìm hiểu lịch sạc của bạn để có thể đợi cho đến khi bạn cần sạc pin trên 80%.
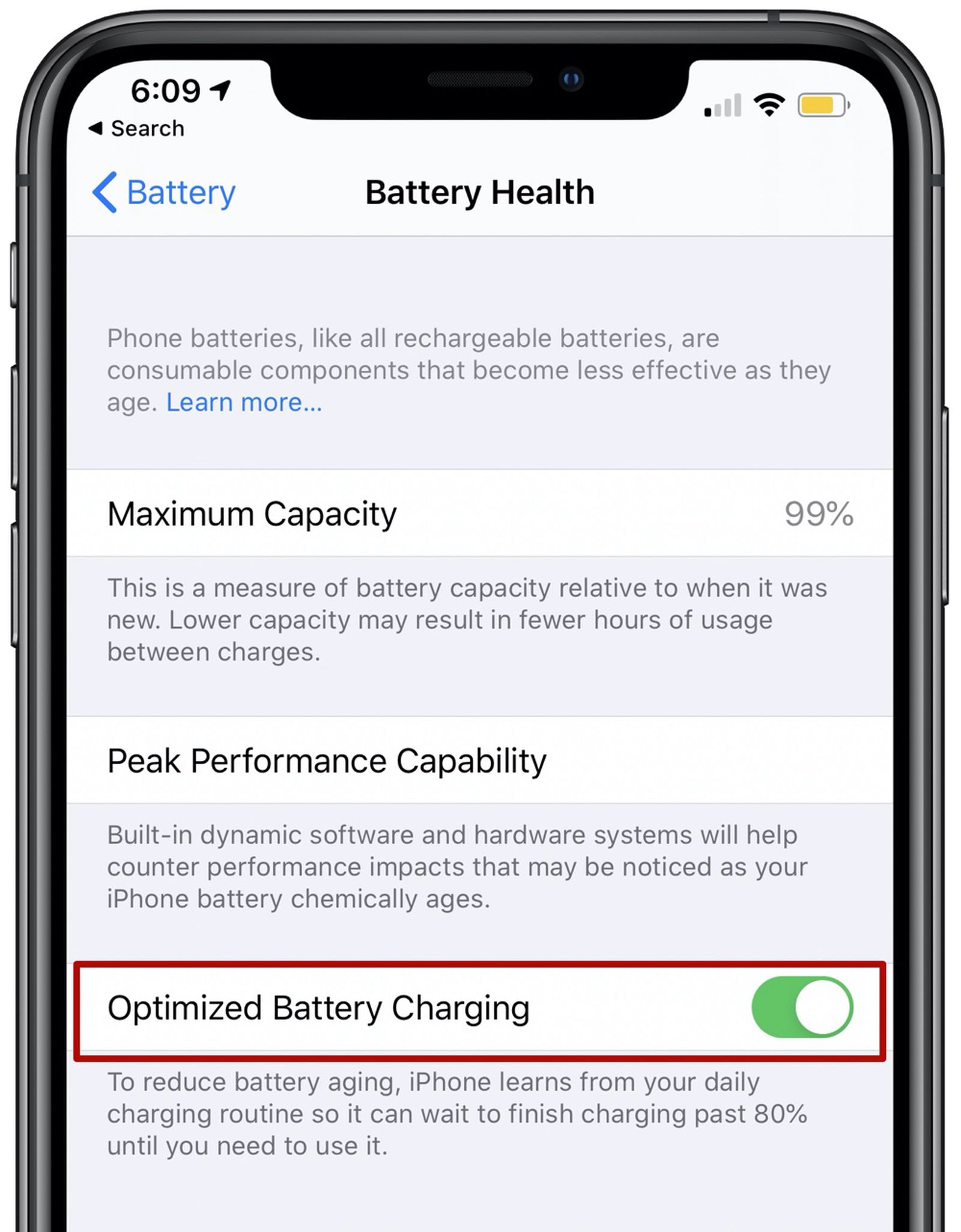
Apple cũng khuyên nên tránh nhiệt độ khắc nghiệt để tránh làm hỏng pin vĩnh viễn do nóng hoặc lạnh, cũng như loại bỏ một số trường hợp nhất định khi sạc. Nếu iPhone của bạn ấm lên trong khi sạc, tốt nhất bạn nên tháo ốp lưng để giữ cho pin khỏe mạnh lâu và dài hơn.
Quản lý ứng dụng đang hao hụt pin
IPhone cho bạn biết những ứng dụng nào đang ngốn pin nhiều nhất để bạn có thể chắc chắn rằng không có gì làm cạn kiệt pin mà bạn không biết. Bạn có thể kiểm tra số liệu thống kê sử dụng pin của mình bằng cách:
- Mở Cài đặt (Settings)
- Nhấn vào Pin (Battery)
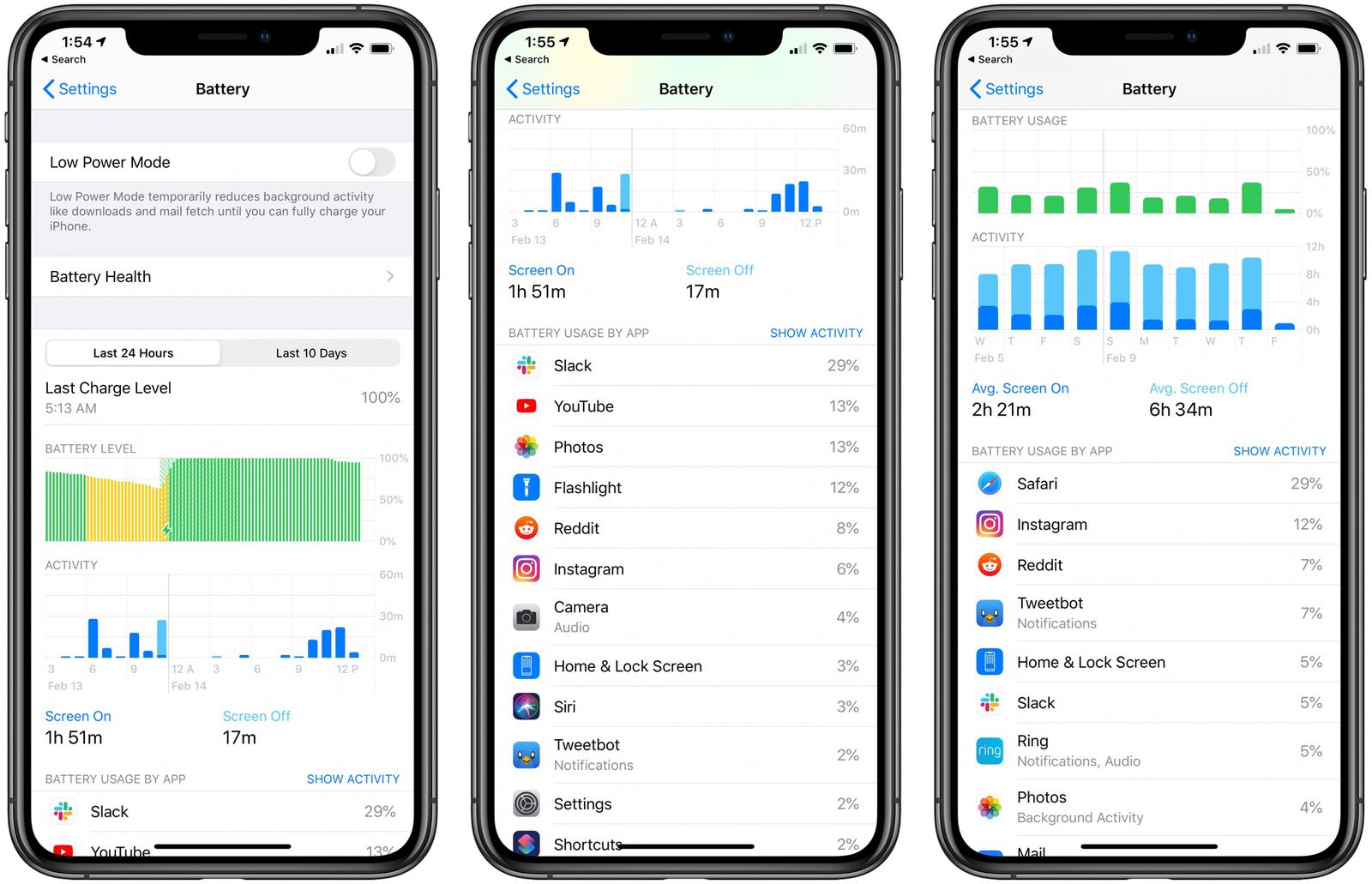
Đối với các ứng dụng bạn cần, bạn có thể kiểm duyệt mức độ thường xuyên sử dụng ứng dụng để giảm mức tiêu hao pin. Phần tiếp theo cũng sẽ cho bạn biết các ứng dụng dành bao nhiêu thời gian sử dụng trong Làm mới Ứng dụng nền (Background App Refresh).
Giới hạn hoạt động nền
Các ứng dụng cả bên thứ nhất và bên thứ ba, sử dụng các tính năng làm mới ứng dụng nền để cập nhật ngay cả khi chúng không mở để chúng luôn sẵn sàng hoạt động bất cứ khi nào.
Làm mới ứng dụng nền (Background App Refresh) có thể ảnh hưởng đến tuổi thọ pin, vì vậy tắt nó có thể giúp pin bền hơn. Bạn có thể tắt tất cả cùng lúc hoặc chọn ứng dụng nào có thể làm mới trong nền.
- Mở Cài đặt (Settings)
- Chọn Chung (General)
- Nhấn vào Làm mới ứng dụng nền (Background App Refresh)
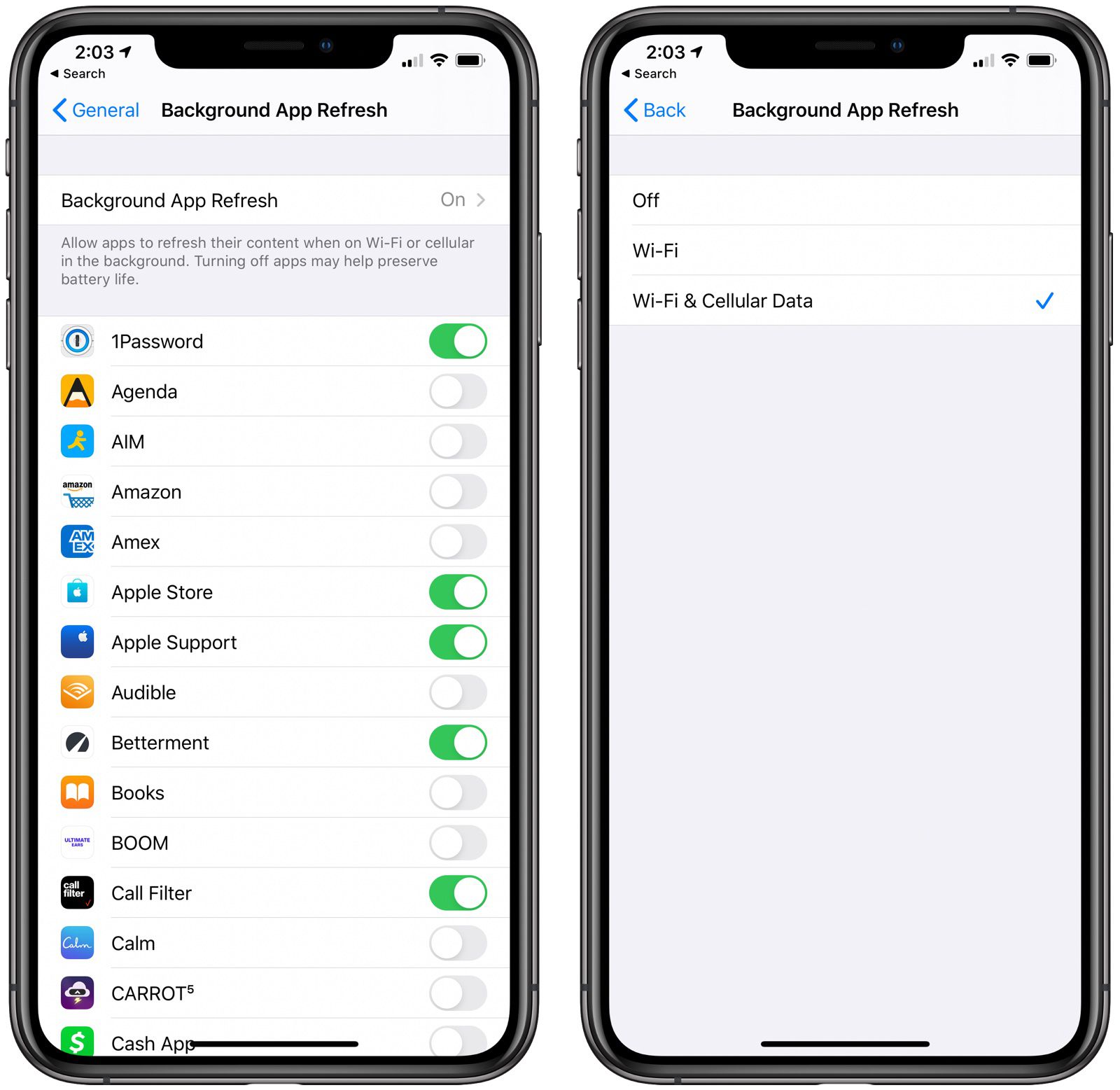
Bạn cũng có thể chọn bật chế độ này cho các ứng dụng được sử dụng nhiều nhất bằng cách nhấn vào nút bật bên cạnh mỗi ứng dụng trong danh sách.
Điều chỉnh cài đặt tìm thư
Ngoài việc tắt Làm mới ứng dụng nền (Background App Refresh), bạn có thể điều chỉnh thời gian và tần suất ứng dụng Thư (Mail) để kiểm tra email mới có thể tiết kiệm pin.
- Mở Cài đặt (Settings)
- Chọn Mật khẩu và Tài khoản (Password & Accounts)
- Nhấn vào Lấy dữ liệu mới (Fetch New Data) ở phía dưới
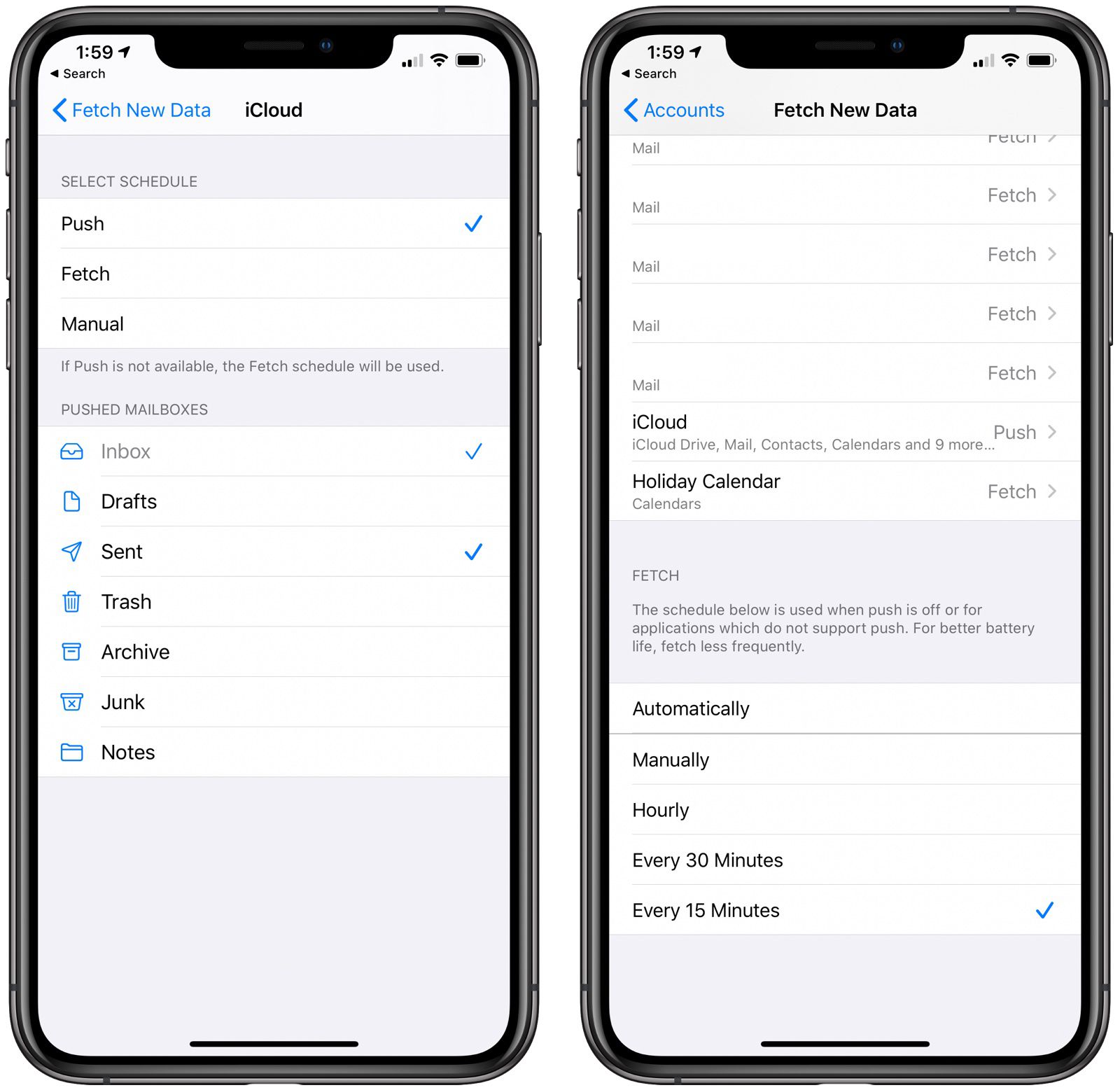
Điều chỉnh Cài đặt Tìm nạp (Fetch Settings) để có khoảng thời gian dài hơn trước khi kiểm tra thư mới có thể giúp tiết kiệm pin, vì có thể tắt Tìm nạp cùng nhau (Fetch all together) để kiểm tra thủ công sẽ chỉ tải xuống thư mới khi mở ứng dụng Thư (Mail). Bạn có thể chọn các cài đặt sau: Tự động (Automatically), Thủ công (Manual), Hàng giờ (Hourly), Mỗi 30 phút (Every 30 Minutes) và Mỗi 15 phút (Every 15 Minutes).
Giới hạn thông báo
Giảm số lượng thông báo mà ứng dụng đang gửi là một cách tốt để tiết kiệm một chút thời lượng pin. Nếu bạn có các ứng dụng tràn ngập thông báo, nó sẽ tiêu hao pin mỗi khi màn hình của bạn sáng lên và điện thoại của bạn tạo kết nối, có thể gây cảm giác khó chịu.
Điều chỉnh cài đặt thông báo của bạn bằng cách làm theo các hướng dẫn sau:
- Mở Cài đặt (Settings)
- Chọn Thông báo (Notifications)
- Xem từng ứng dụng và điều chỉnh bằng cách nhấn vào nút bật / tắt.
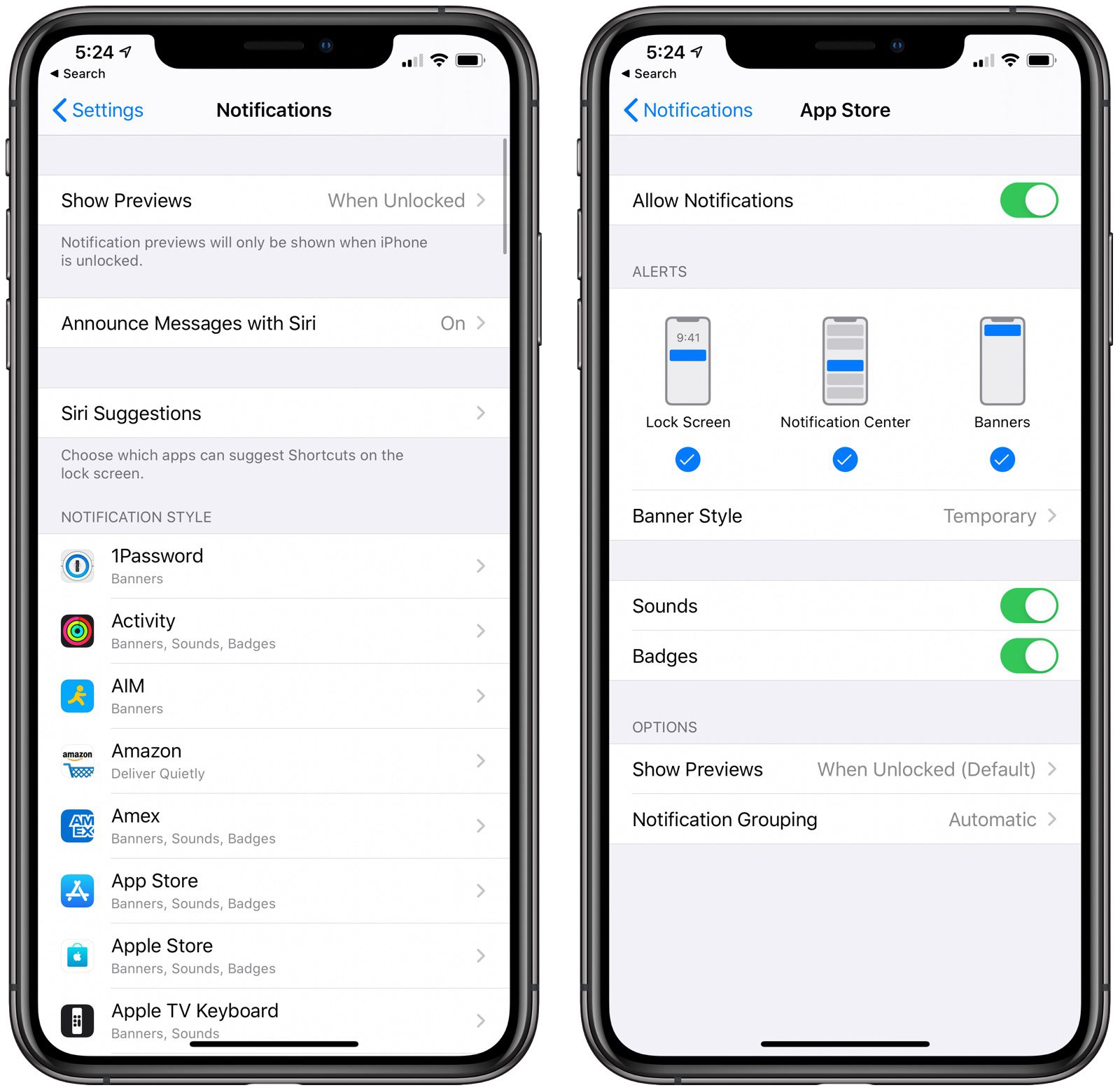
Apple cũng có tính năng tiện dụng này cho phép bạn sửa đổi cài đặt thông báo của mình ngay từ chính thông báo trên Màn hình Khóa (Lock Screen). Chỉ cần nhấn và giữ thông báo và sau đó nhấn vào ba dấu chấm (...) để đến các tùy chọn bao gồm Gửi trong Lặng lẽ (Deliver Quietly) hoặc Tắt... (Turn Off...).
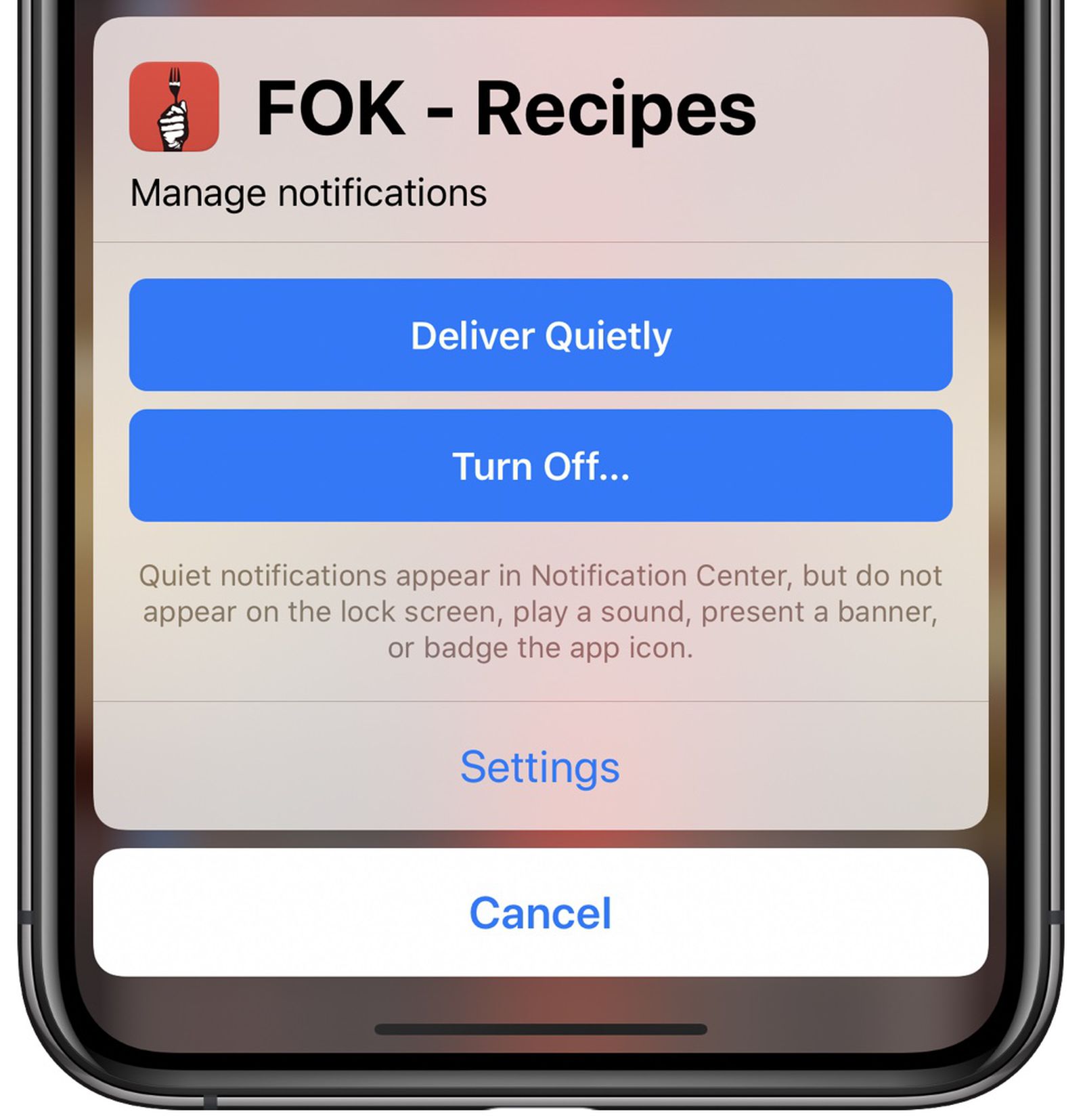
Vô hiệu hóa Tự động Tải xuống và Cập nhật Ứng dụng
Nếu máy thường xuyên hết pin, bạn có thể không muốn iPhone của mình thực hiện những việc như Tự động Tải xuống (Automatic Downloads) các ứng dụng được tải xuống trên các thiết bị khác và Tải xuống các bản cập nhật phần mềm và ứng dụng.
Apple có một tính năng được thiết kế để đồng bộ hóa các ứng dụng giữa tất cả các thiết bị bằng cách tải xuống các ứng dụng được tải xuống trên một thiết bị trên các thiết bị khác. Vì vậy, nếu bạn tải xuống một ứng dụng trên iPad thì cũng sẽ tải xuống ứng dụng trên iPhone của bạn.
Nếu đó là một tính năng bạn muốn hãy để nó bật, nhưng nếu không bạn có thể tắt nó bằng cách làm theo các bước sau:
- Mở Cài đặt (Settings)
- Chọn Ảnh hồ sơ (Profile Picture)
- Nhấn vào iTunes và App Store
- Tắt Nhạc (Music), Ứng dụng (Apps) và Sách & Audiobook (Books & Audiobooks)
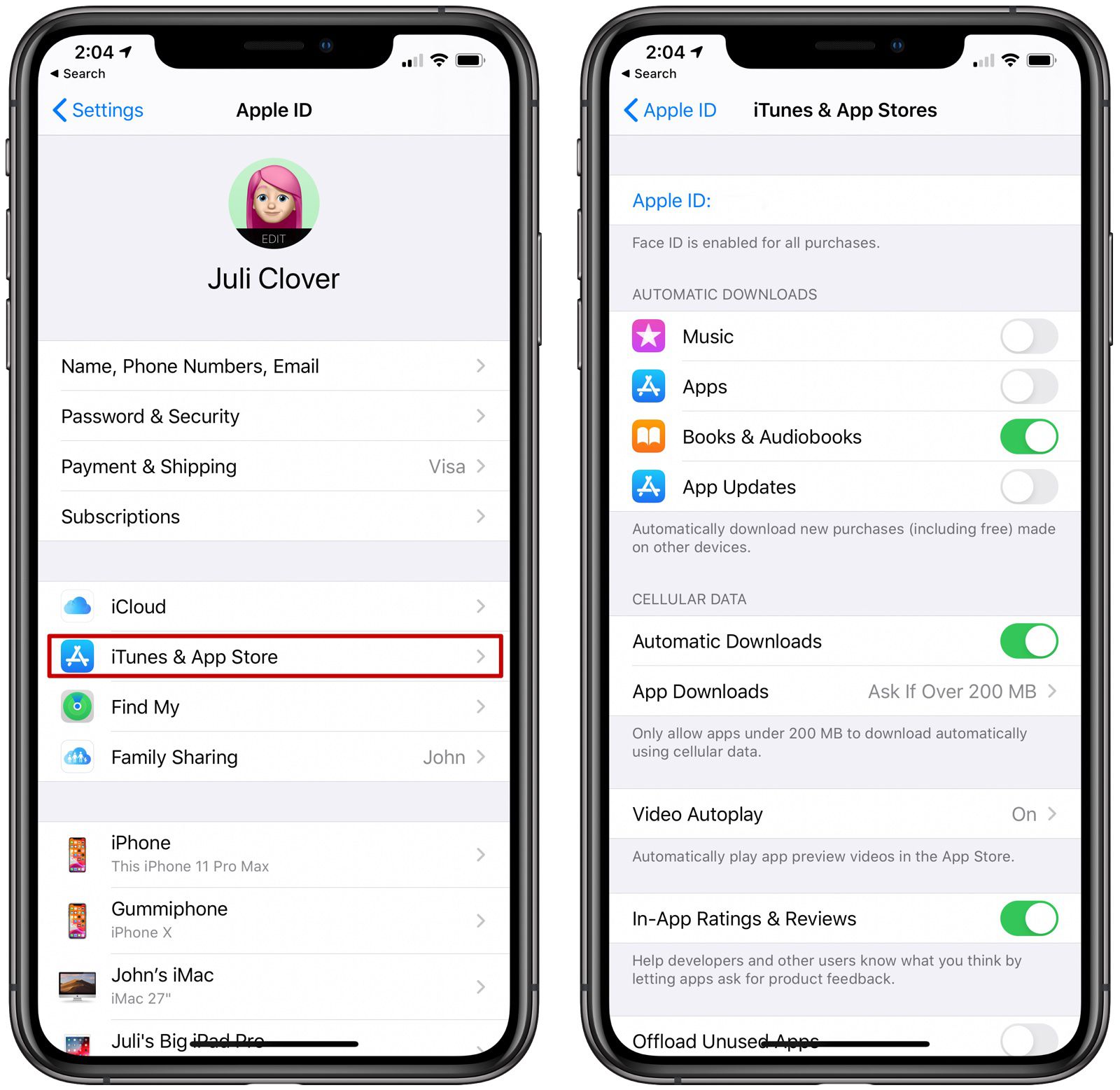
Bạn cũng có thể tắt cập nhật tự động iOS nếu muốn, bằng cách thực hiện theo các bước sau:
- Mở Cài đặt (Settings)
- Chạm Chung (General)
- Nhấn vào Cập nhật Phần mềm (Software Update)
- Nhấn Tự động Cập nhật (Automatic Updates0
- Nhấn vào nút bật / tắt
iOS 13 đã có thêm một tính năng Chế độ Tối (Dark Mode) vốn được chờ đợi từ lâu, bao gồm các ứng dụng tích hợp sẵn của Apple và các ứng dụng của bên thứ ba vì hầu hết các bên đều đã triển khai hỗ trợ.
Trên các thiết bị có màn hình OLED như iPhone X | Xs | Xs Max | 11 Pro | 11 Pro Max, chế độ này có thể tiết kiệm một chút thời lượng pin, vì vậy nó đáng để kích hoạt. Đây là cách thực hiện:
- Mở Cài đặt (Settings)
- Chọn Màn hình & Độ sáng (Display & Brightness)
- Nhấn vào tùy chọn Tối (Dark)
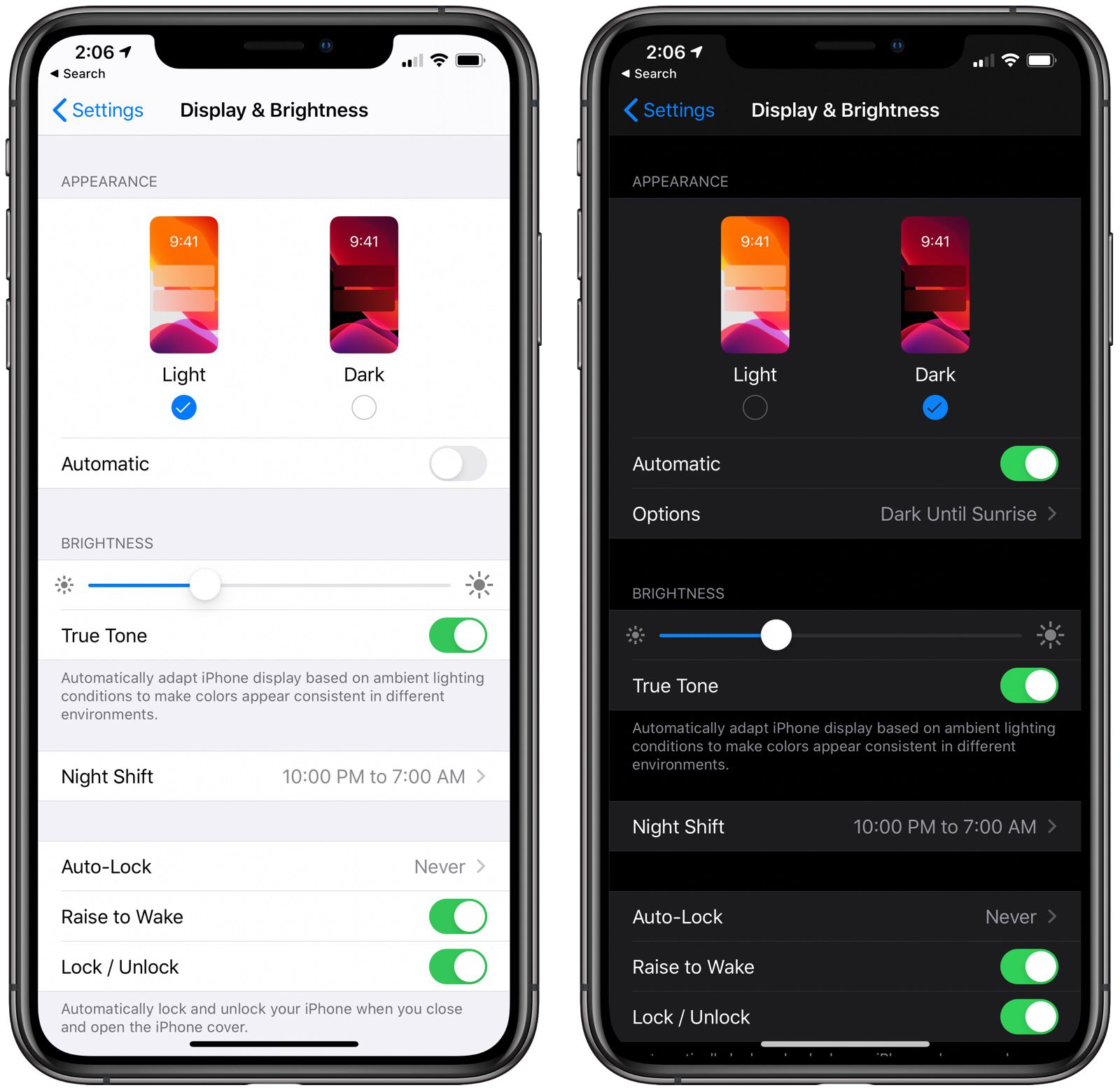
Chế độ Tối (Dark Mode) cũng có thể được bật thông qua Trung tâm điều khiển (Notification Center) và đây là cách thuận tiện nhất để kích hoạt nếu thiết bị không bật sẵn ở chế độ Tự động (Automatic).
Giảm độ sáng của thiết bị
Nếu bạn đang ở trong căn phòng sáng sủa hoặc ánh sáng trực tiếp từ mặt trời, có lẽ không nên tăng độ sáng màn hình nhưng nếu bạn không cần màn hình siêu sáng, hãy làm giảm độ sáng xuống để có thể tiết kiệm pin.
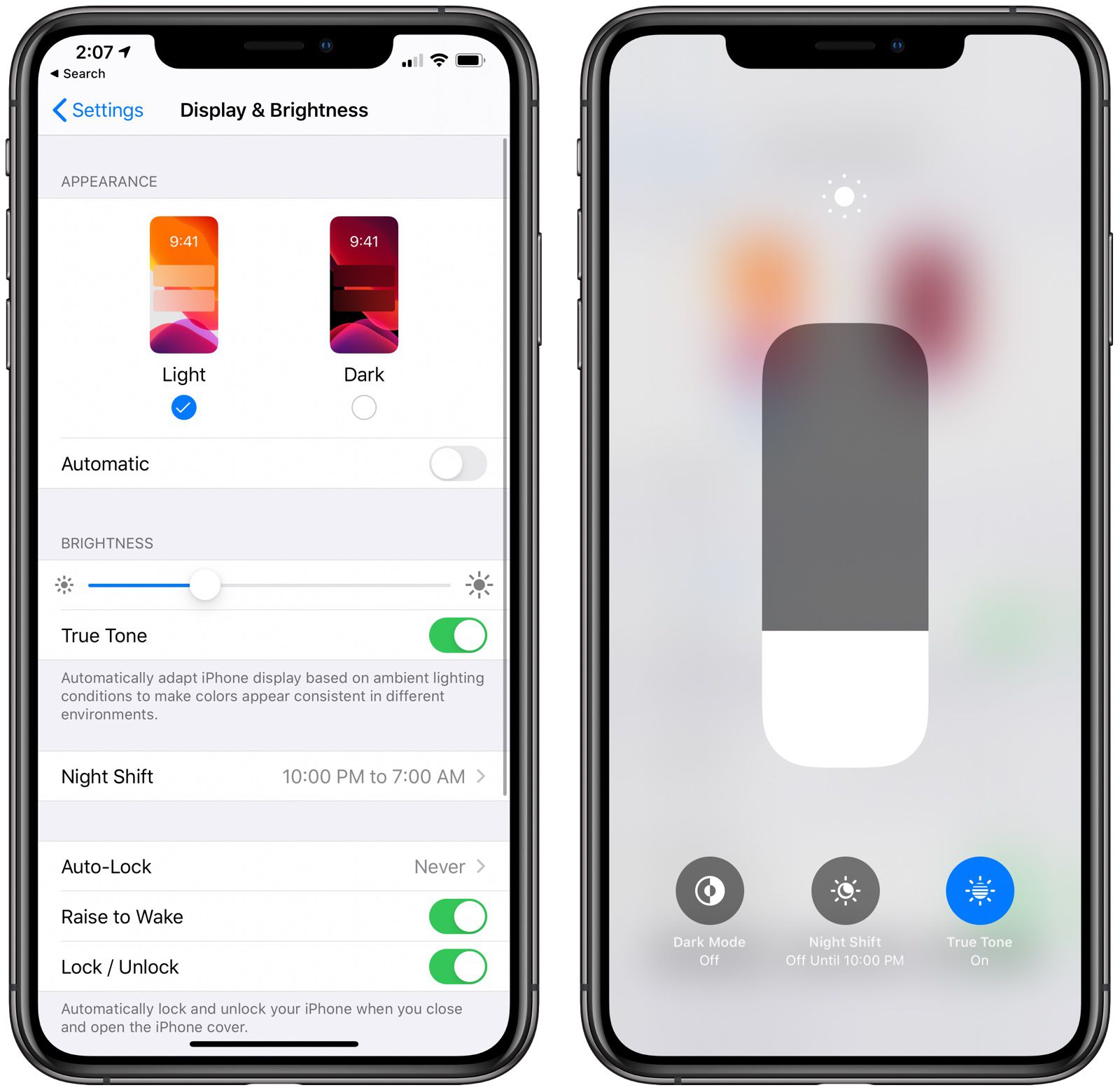
Bạn nên bật cài đặt độ sáng tự động (nhưng nhiều ý kiến thì cái này gây hao pin) để đảm bảo màn hình không quá sáng trong phòng tối theo mặc định, nhưng một số điều chỉnh thủ công có thể cần thiết trong phòng sáng và dưới ánh nắng mặt trời.
Điều chỉnh Tự động khóa và tắt Đưa lên để bật
Bạn nên cài đặt Tự động khóa (Auto-Lock) màn hình ở mức thấp nhất có thể, điều này sẽ làm cho màn hình của iPhone tắt đi sau một thời gian ngắn không hoạt động. Bạn có thể chọn từ 30 giây (30 seconds) đến Không bao giờ (Never), nhưng mức thấp sẽ giúp duy trì tuổi thọ pin.
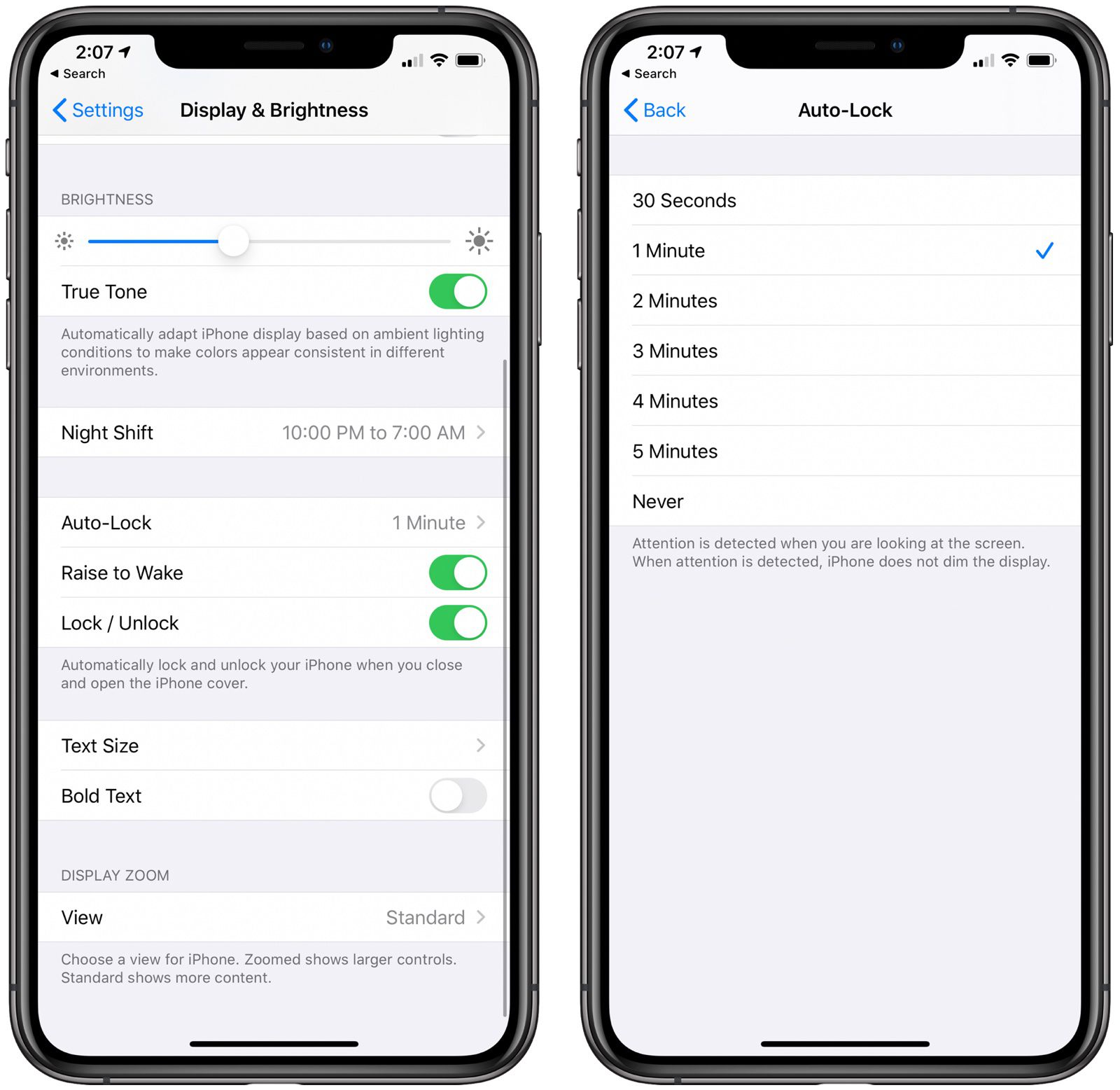
Đảm bảo mọi thứ đều được cập nhật
Nếu iPhone đang chạy iOS 13, hãy đảm bảo bạn đã cài đặt phiên bản mới nhất vì Apple đã cải tiến và cải tiến hệ điều hành kể từ khi phát hành. Đây là cách kiểm tra:
- Mở Cài đặt (Settings)
- Chạm Chung (General)
- Nhấn Cập nhật Phần mềm (Software Update)

- Mở App Store.
- Nhấn vào Hồ sơ (Profile) ở phía trên bên phải
- Vuốt xuống để làm mới mọi thứ
- Chọn Cập nhật Tất cả (Update All)

Không đóng ứng dụng
Nhiều hướng dẫn về thời lượng pin sẽ đề xuất đóng ứng dụng theo cách thủ công bằng cách sử dụng Trình chuyển đổi Ứng dụng (App Switcher) nhằm ngăn chúng chạy ở chế độ nền (background), nhưng điều này không tiết kiệm pin và trên thực tế có thể làm hao pin nhiều hơn.
Đây là cách mình từng sử dụng trong một thời gian rất ngắn và từ bỏ nó đi, nhưng nhiều người vẫn dùng cách này.
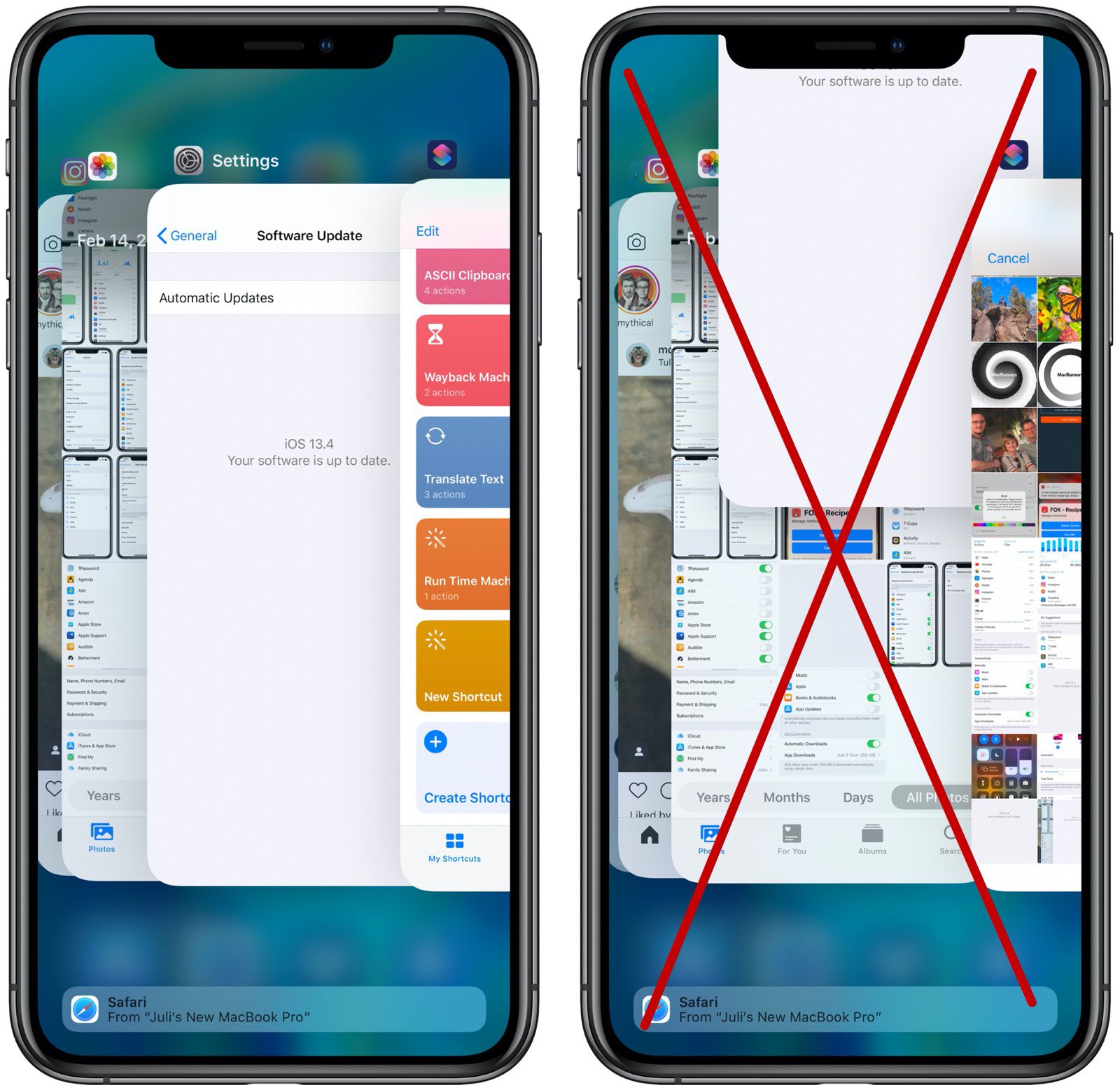
Vì thế, hãy từ bỏ đi nhé các bạn!
Khởi động lại
Đôi khi một ứng dụng có thể hoạt động hoặc quá trình chạy nền có thể trở nên khó khăn và giải pháp tốt nhất là chỉ cần khởi động lại iPhone của bạn. Nếu bạn có iPhone 8 trở lên, hãy làm theo các bước sau:
- Nhấn và thả nút Tăng âm lượng
- Nhấn và thả nút Giảm âm lượng
- Nhấn và giữ nút Side cho đến khi logo Apple xuất hiện, sau đó nhả nút Side
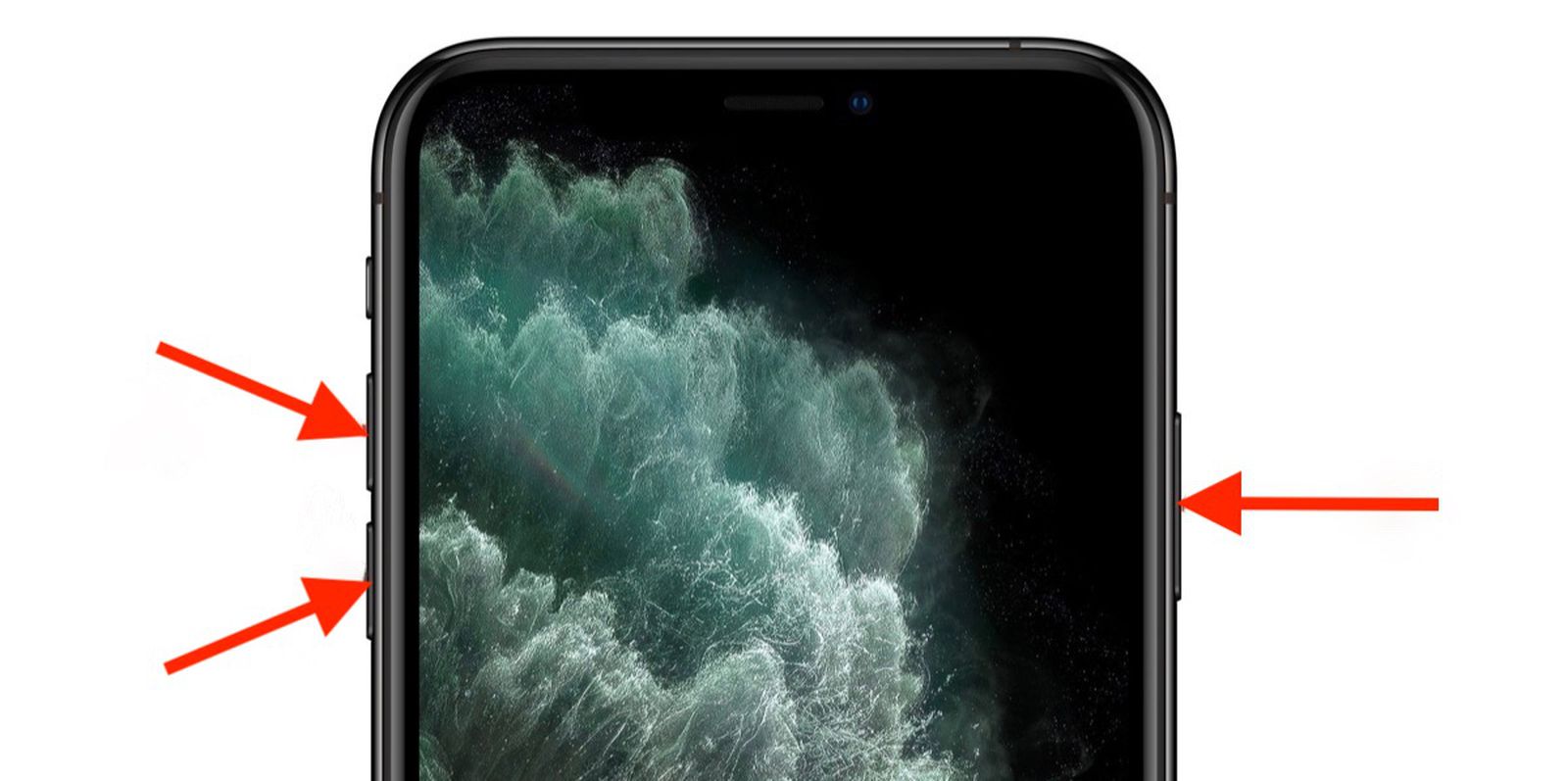
- Giữ nút Giảm âm lượng và nút Ngủ / Thức giấc (Sleep/Wake) cùng một lúc
- Tiếp tục giữ cho đến khi màn hình tối và logo Apple xuất hiện trên màn hình
- Nhả nút
- Sau khi logo Apple xuất hiện, sẽ mất khoảng một phút để iPhone khởi động lại
Nếu bạn đã tới bước này và không có gì giúp cải thiện mức tiêu hao pin đáng kể, bạn có thể thử khôi phục iPhone của mình và thiết lập nó như mới để loại bỏ bất kỳ vấn đề tiềm ẩn nào. Đây sẽ là phương án cuối cùng, vì bắt đầu từ đầu có thể là một rắc rối.
Trước hết, hãy đảm bảo bạn có bản sao lưu iCloud rồi bắt đầu theo các bước sau:
- Trên máy Mac chạy Catalina, hãy mở Finder. Trên máy Mac chạy Mojave hoặc cũ hơn, hãy mở iTunes. Trên máy Windows, hãy mở iTunes.
- Cắm iPhone của bạn vào máy tính.
- Nếu bạn được nhắc nhập mật mã thiết bị hoặc nhấp vào lời nhắc Tin cậy Máy tính này (Trust This Computer), hãy làm như vậy.
- Chọn thiết bị của bạn từ khung slide bar bên trong Finder hoặc bên trong iTunes.
- Nhấp vào Khôi phục (Restore). Nếu bạn đã đăng nhập vào Tìm của tôi (Find My), bạn sẽ được nhắc đăng xuất.
- Nhấp vào Khôi phục (Restore) một lần nữa để xác nhận.

Những mẹo nhỏ khác
Có rất nhiều mẹo và hướng dẫn tiết kiệm pin trên internet, và có một số mẹo đáng ngờ khác mà mọi người khuyên rằng có thể hoặc không thể tiết kiệm nhiều pin.
Những mẹo này nên được sử dụng thận trọng và sau các mẹo ở trên vì tắt mọi tính năng trên iPhone có thể không phải là cách tốt nhất để tiết kiệm pin:
- Vô hiệu hóa "Hey Siri" để iPhone không nghe khi đánh thức
- Tắt Siri hoàn toàn
- Tắt Thời gian sử dụng (Screen Time)
- Tắt Đề xuất Siri (Siri Suggestions)
- Tắt hiệu ứng chuyển động (motion effects)
- Tắt AirDrop.
- Tắt rung (vibrate)
- Sử dụng trình chặn nội dung Safari (Safari content blockers)
- Không sử dụng hình nền Live hoặc Dynamic
- Giảm âm lượng
- Giảm mức độ sáng của Đèn pin (Flashflight) trong Trung tâm Điều khiển (Control Center)
Comments
Post a Comment