Tổng hợp 10+ thiết lập hữu ích dành cho những ai mới dùng macOS

Việc đầu tiên chúng ta cần thực hiện khi sở hữu một chiếc máy Mac là làm quen với hệ điều hành trên thiết bị này, thao tác điều khiển cơ bản và tùy chỉnh lại phần cài đặt mặc định nhằm mang đến trải nghiệm tốt hơn. Dưới đây là danh sách 10+ thiết lập hữu ích dành người dùng macOS mới do trang 9to5mac tổng hợp, mời các bạn cùng tham khảo nhé.
Điều chỉnh tốc độ chuột và trackpad
Việc sử dụng con trỏ chuột hoặc trackpad với tốc độ ngoài ý muốn có thể
ảnh hưởng không nhỏ đến trải nghiệm và quá trình làm việc của bạn (đặc
biệt là những người mới khi đã quen với tốc độ chuột/trackpad trên máy
tính Windows). Để thiết lập lại tốc độ chuột và trackpad trên máy Mac,
bạn mở Tùy chọn hệ thống (biểu tượng quả táo ở góc trên bên trái màn
hình) → Chuột / Trackpad (bàn di chuột) → Điều chỉnh thanh trượt tốc độ
theo nhu cầu sử dụng của bạn.

Bật nhấp chuột phải
Nếu bạn thích sử dụng chuột thay vì trackpad trên máy Mac, bạn sẽ cần kích hoạt chức năng cho chuột phải để nó hoạt động hiệu quả hơn (theo mặc định thì chức năng này sẽ bị tắt).
Nếu bạn thích sử dụng chuột thay vì trackpad trên máy Mac, bạn sẽ cần kích hoạt chức năng cho chuột phải để nó hoạt động hiệu quả hơn (theo mặc định thì chức năng này sẽ bị tắt).

Nếu đang dùng Magic Mouse, bạn có thể kích hoạt chức năng cho chuột phải
trong Tùy chọn hệ thống (biểu tượng quả táo ở góc trên bên trái màn
hình) → Chuột > Tích vào mục Bấm chuột phụ trong tab Điểm & Nhấp
(Point & Click)
Thay đổi thanh Dock
Thanh Dock là vị trí được ưa thích nhất trên máy Mac, tại đây bạn có thể thêm vào các biểu tượng ứng dụng yêu thích để mở nhanh mà không cần mất nhiều thời gian tìm kiếm trong ngăn chứa.
Thay đổi thanh Dock
Thanh Dock là vị trí được ưa thích nhất trên máy Mac, tại đây bạn có thể thêm vào các biểu tượng ứng dụng yêu thích để mở nhanh mà không cần mất nhiều thời gian tìm kiếm trong ngăn chứa.
- Để xóa các biểu tượng mặc định không cần thiết, bạn chỉ cần nhấn chuột phải vào ứng dụng trong thanh Dock, sau đó chọn mục Xóa trong menu tùy chỉnh (hoặc nhấn + giữ trên biểu tượng và kéo ra khỏi thanh Dock để xóa nhanh).
- Để thêm biểu tượng vào thanh Dock thì bạn chỉ cần mở Launchpad, sau đó kéo biểu tượng ứng dụng vào thanh Dock là xong.

Thu nhỏ cửa sổ ứng dụng thành biểu tượng trên thanh Dock
Khi bạn thu nhỏ một ứng dụng trong macOS, nó sẽ xuất hiện ở phía bên trái của thanh Dock (giữa thùng rác với phần còn lại của các biểu tượng) và được thu nhỏ kèm bản xem trước. Tuy nhiên, điều này có thể tạo ra sự lộn xộn cho thanh Dock khi hiển thị quá nhiều dữ liệu, khiến người dùng khó nhận biết ứng dụng đang làm việc trước đó hay thậm chí là mất đi tính thẩm mỹ nữa.
Khi bạn thu nhỏ một ứng dụng trong macOS, nó sẽ xuất hiện ở phía bên trái của thanh Dock (giữa thùng rác với phần còn lại của các biểu tượng) và được thu nhỏ kèm bản xem trước. Tuy nhiên, điều này có thể tạo ra sự lộn xộn cho thanh Dock khi hiển thị quá nhiều dữ liệu, khiến người dùng khó nhận biết ứng dụng đang làm việc trước đó hay thậm chí là mất đi tính thẩm mỹ nữa.

Để vô hiệu hóa chức năng này, bạn mở Tùy chọn hệ thống (biểu tượng quả
táo ở góc trên bên trái màn hình) → Dock → Kích hoạt tùy chọn Thu nhỏ
cửa sổ thành biểu tượng ứng dụng (tùy chọn này sẽ buộc các cửa sổ ứng
dụng được thu nhỏ thành dạng biểu tượng ứng dụng gốc trong thanh Dock
thay vì tạo bản xem trước mới.
Thêm điều khiển âm lượng vào thanh menu
Mặc dù đây không phải là một thiết lập quá quan trọng và bạn hoàn toàn có thể điều chỉnh mức âm lượng thông qua phím tắt hoặc TouchBar trên MacBook Pro. Tuy nhiên, việc thêm biểu tượng âm lượng vào thanh menu cũng mang lại nhiều lợi ích trong quá trình sử dụng thiết bị. Để thêm điều khiển âm lượng vào thanh menu, bạn mở Tùy chọn hệ thống (biểu tượng quả táo ở góc trên bên trái màn hình) → Âm thanh → Chọn Hiển thị âm lượng trong thanh menu.
Thêm điều khiển âm lượng vào thanh menu
Mặc dù đây không phải là một thiết lập quá quan trọng và bạn hoàn toàn có thể điều chỉnh mức âm lượng thông qua phím tắt hoặc TouchBar trên MacBook Pro. Tuy nhiên, việc thêm biểu tượng âm lượng vào thanh menu cũng mang lại nhiều lợi ích trong quá trình sử dụng thiết bị. Để thêm điều khiển âm lượng vào thanh menu, bạn mở Tùy chọn hệ thống (biểu tượng quả táo ở góc trên bên trái màn hình) → Âm thanh → Chọn Hiển thị âm lượng trong thanh menu.

Vô hiệu hóa thumbnail khi chụp ảnh màn hình
Nếu như máy Mac của bạn đang sử dụng macOS Mojave, ảnh chụp màn hình sẽ không hiển thị ngay lập trức trên màn hình máy tính (hoặc vị trí chỉ định), thay vào đó là một ảnh nhỏ (thumbnail) tương tự như iOS kèm theo một số công cụ chỉnh sửa khác.
Trong trường hợp không cần dùng đến những công cụ này và muốn thao tác nhanh hơn, bạn có thể sử dụng phím tắt nhanh Command + Shift + 5, sau khi xuất hiện lớp phủ công cụ bạn nhấp vào nút Tùy chọn và bỏ chọn Hiển thị hình thu nhỏ nổi là xong.
Vô hiệu hóa hiệu ứng khi chụp ảnh màn hình
Theo mặc định, ảnh chụp màn hình trên macOS với phím tắt Command + Shift + 4 sẽ đi kèm hiệu ứng nháy màn hình khá khó chịu. Để tắt hoàn toàn hiệu ứng này bạn có thể chạy dòng lệnh dưới đây trong Terminal:
Nếu như máy Mac của bạn đang sử dụng macOS Mojave, ảnh chụp màn hình sẽ không hiển thị ngay lập trức trên màn hình máy tính (hoặc vị trí chỉ định), thay vào đó là một ảnh nhỏ (thumbnail) tương tự như iOS kèm theo một số công cụ chỉnh sửa khác.
Trong trường hợp không cần dùng đến những công cụ này và muốn thao tác nhanh hơn, bạn có thể sử dụng phím tắt nhanh Command + Shift + 5, sau khi xuất hiện lớp phủ công cụ bạn nhấp vào nút Tùy chọn và bỏ chọn Hiển thị hình thu nhỏ nổi là xong.
Vô hiệu hóa hiệu ứng khi chụp ảnh màn hình
Theo mặc định, ảnh chụp màn hình trên macOS với phím tắt Command + Shift + 4 sẽ đi kèm hiệu ứng nháy màn hình khá khó chịu. Để tắt hoàn toàn hiệu ứng này bạn có thể chạy dòng lệnh dưới đây trong Terminal:
" defaults write com.apple.screencapture disable-shadow -bool true "
Sau khi thực hiện dòng lệnh này, bạn cần khởi động lại SystemUIServer với dòng lệnh sau:
" killall SystemUIServer "
Tuy nhiên, nếu không muốn làm theo cách phức tạp này thì bạn có thể kèm thêm phím Option trong tổ hợp Command + Shift + 4 khi chụp ảnh màn hình để loại bỏ hiệu ứng nháy.
Kích hoạt Hot Corners
Hot Corners là một trong những tính năng yêu thích của người dùng macOS lâu năm, cho phép bạn thực hiện các phím tắt điều khiển thông qua chuyển động chuột từ bốn góc màn hình.

Để bật Hot Corners, bạn mở Tùy chọn hệ thống (biểu tượng quả táo ở góc
trên bên trái màn hình) → Điều khiển nhiệm vụ (Mission Control) và nhấp
vào nút Hot Corners ở góc dưới bên trái để thiết lập tác vụ cho bốn góc
trên màn hình theo nhu cầu sử dụng của bạn.
Cho phép gắn thẻ các thao tác điều khiển
Theo mặc định, việc gắn thẻ thao tác điều khiển trong macOS chỉ cho phép người dùng điều hướng giữa các hộp văn bản và danh sách. Tuy nhiên, bạn vẫn có thiết lập lại để thể tận dụng chúng với nhiều môi trường làm việc khác thông qua Tùy chọn hệ thống (biểu tượng quả táo ở góc trên bên trái màn hình) → Bàn phím (Keyboard) → Phím tắt (Shortcuts) và nhấp vào nút Tất cả các điều khiển (All Controls) ở dưới cùng của cửa sổ. Sau khi bật cài đặt này, bạn có thể dễ dàng chuyển đổi tất cả các điều khiển có sẵn trong macOS bằng cách nhấn phím Tab.
Cho phép gắn thẻ các thao tác điều khiển
Theo mặc định, việc gắn thẻ thao tác điều khiển trong macOS chỉ cho phép người dùng điều hướng giữa các hộp văn bản và danh sách. Tuy nhiên, bạn vẫn có thiết lập lại để thể tận dụng chúng với nhiều môi trường làm việc khác thông qua Tùy chọn hệ thống (biểu tượng quả táo ở góc trên bên trái màn hình) → Bàn phím (Keyboard) → Phím tắt (Shortcuts) và nhấp vào nút Tất cả các điều khiển (All Controls) ở dưới cùng của cửa sổ. Sau khi bật cài đặt này, bạn có thể dễ dàng chuyển đổi tất cả các điều khiển có sẵn trong macOS bằng cách nhấn phím Tab.
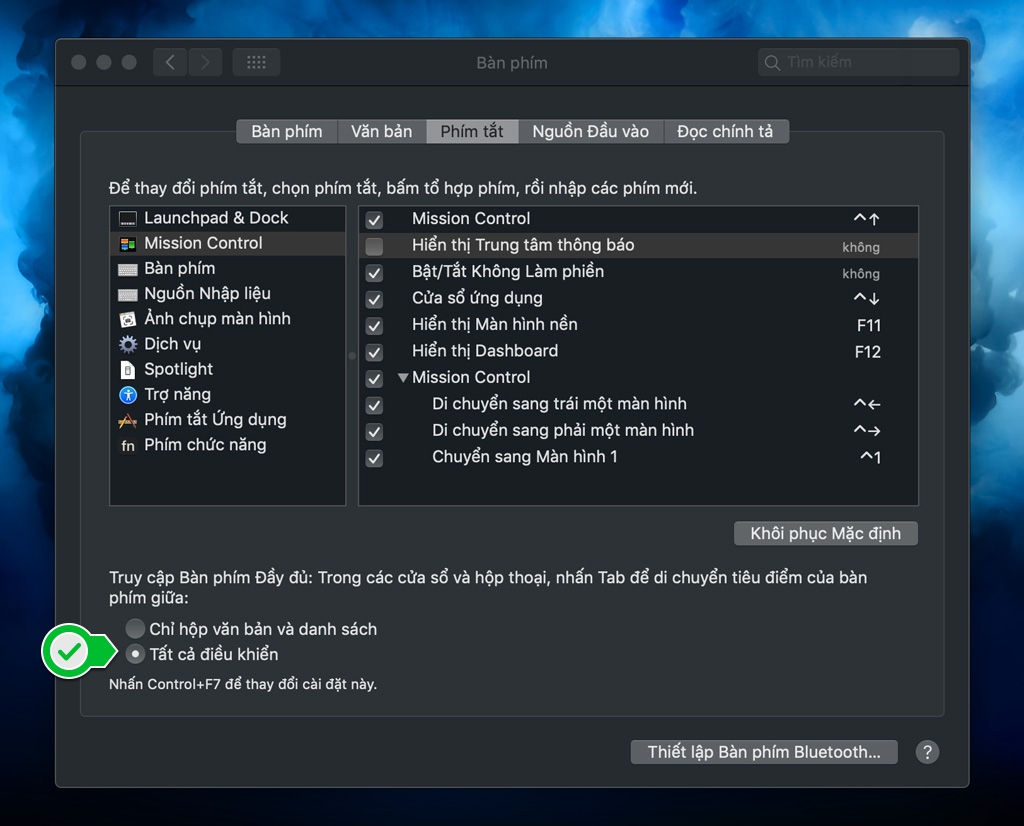
Tùy chỉnh thanh bên trong Finder
Thay vì hiển thị các chức năng mặc định trên thanh bên của Finder, bạn có thể thiết lập thư mục Phim, Nhạc, Ảnh v.v... hay thêm Thẻ và xóa các mục như Remote Disc.
Thay vì hiển thị các chức năng mặc định trên thanh bên của Finder, bạn có thể thiết lập thư mục Phim, Nhạc, Ảnh v.v... hay thêm Thẻ và xóa các mục như Remote Disc.

Kích hoạt ngăn xếp trên màn hình chính
Ngăn xếp xuất hiện lần đầu tiên trên macOS Mojave, cho phép bạn nhanh chóng sắp xếp màn hình chính của máy Mac chỉ bằng vài cú click chuột, giúp mang lại không gian làm việc thoáng đãng hơn, loại bỏ tình trạng lộn xộn. Để bật Ngăn xếp, bạn nhấn chuột phải vào màn hình chính và chọn mục Sử dụng Ngăn xếp là xong.
Ngăn xếp xuất hiện lần đầu tiên trên macOS Mojave, cho phép bạn nhanh chóng sắp xếp màn hình chính của máy Mac chỉ bằng vài cú click chuột, giúp mang lại không gian làm việc thoáng đãng hơn, loại bỏ tình trạng lộn xộn. Để bật Ngăn xếp, bạn nhấn chuột phải vào màn hình chính và chọn mục Sử dụng Ngăn xếp là xong.

Đem thanh trạng thái lên Touch Bar
Sau khi Apple giới thiệu Macbook Touch Bar, đa phần anh em đều thất vọng, than phiền ngoài Touch ID thì phần còn lại không hiệu quả. Pock là giải pháp giải quyết thanh Touch Bar "vô dụng", ít nhất làm Touch Bar đẹp hơn.
(đang cập nhật tiếp)Sau khi Apple giới thiệu Macbook Touch Bar, đa phần anh em đều thất vọng, than phiền ngoài Touch ID thì phần còn lại không hiệu quả. Pock là giải pháp giải quyết thanh Touch Bar "vô dụng", ít nhất làm Touch Bar đẹp hơn.
Comments
Post a Comment