Khắc phục lỗi ngốn Pin trên laptop chạy Windows 11 với các mẹo và thủ thuật nhanh

Windows 11 cung cấp rất nhiều tính năng so với phiên bản tiền
nhiệm. Tuy nhiên, hệ điều hành mới cũng gây hao Pin rất nhiều. May mắn
thay, có nhiều tinh chỉnh khác nhau mà bạn có thể thử để tăng thời lượng
sử dụng Pin trên laptop của mình. Trong bài viết này, TECHRUM sẽ hướng
dẫn cho bạn cách khắc phục sự cố ngốn Pin trên laptop chạy Windows 11.
1. Khắc phục tình trạng ngốn Pin bằng cách sử dụng Troubleshoot
B1: Mở ứng dụng Settings bằng phím tắt Win + I.
B2: Trong System > chọn Troubleshoot.

B3: Chọn Other troubleshooters.
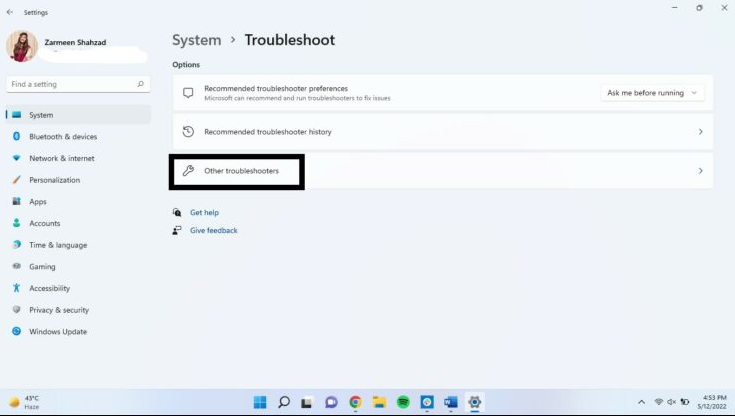
B4: Tìm mục Power > chọn Run

Sau khi làm bước này, Windows 11 sẽ tự động phát hiện xem có lỗi trong Pin của bạn không. Nếu có Windows 11 cũng sẽ tự động sửa lỗi giúp bạn.
2. Khắc phục tình trạng ngốn Pin bằng cách thay đổi chế độ hiệu năng
B1: Cũng trong ứng dụng Settings > bạn chọn System > Power & battery.

B2: Trong mục Power mode > chọn Best power efficiency để có thể tiết kiệm Pin laptop nhất có thể. Windows 11 sẽ tự động giảm hiệu năng của laptop xuống tối đa để có thể tiết kiệm Pin. Bạn cũng có thể chọn Balanced để vừa tiết kiệm Pin vừa có hiệu năng vừa đủ.

3. Khắc phục tình trạng ngốn Pin bằng cách bật chế độ Battery Saver
Theo mặc định, chế độ Battery Saver (tiết kiệm Pin) sẽ bật ở mức 20%. Tuy nhiên, bạn có thể thay đổi tỷ lệ phần trăm này và bật Battery Saver để kéo dài thời gian sử dụng Pin hơn.
B1: Cũng trong ứng dụng Settings > mục Power & battery > bạn chọn Battery Saver để mở rộng tùy chọn.
B2: Chọn bất kỳ phần trăm nào bạn muốn từ menu thả xuống trong mục Turn battery saver on. VD như 50%, Windows 11 sẽ tự động bật chế độ Battery Saver khi mức Pin còn 50%.

4. Khắc phục tình trạng ngốn Pin bằng cách thay đổi cài đặt hiển thị
Độ sáng màn hình cao gây tiêu hao rất nhiều Pin, vì vậy việc điều chỉnh chúng luôn là một lựa chọn thông minh.
B1: Mở Quick Settings bằng phím tắt Win + A.
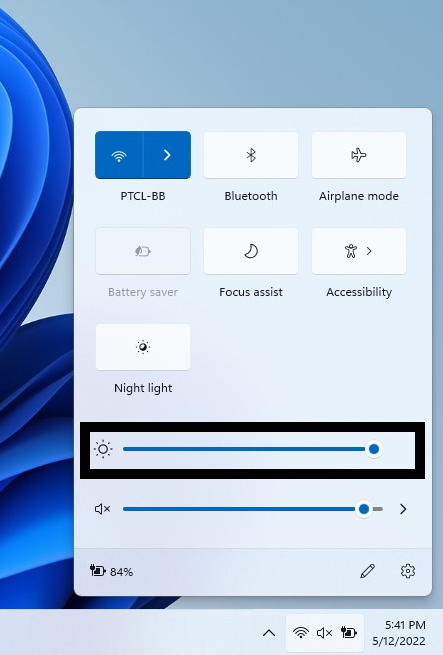
B2: Sử dụng thanh trượt để giảm độ sáng.
Bạn cũng có thể điều chỉnh cài đặt đồ họa cho các ứng dụng mà bạn nghi ngờ đang ngốn Pin của mình.
B1: Nhấp vào icon Windows Search > nhập graphics settings > chọn Open
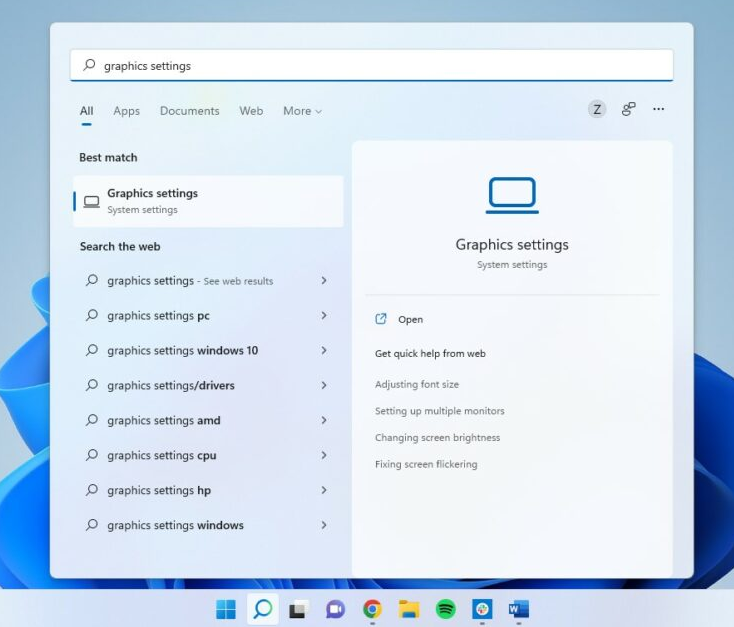
B2: Chọn ứng dụng mà bạn muốn điều chỉnh > chọn Options.

B3: Chọn Power Saving > Save.
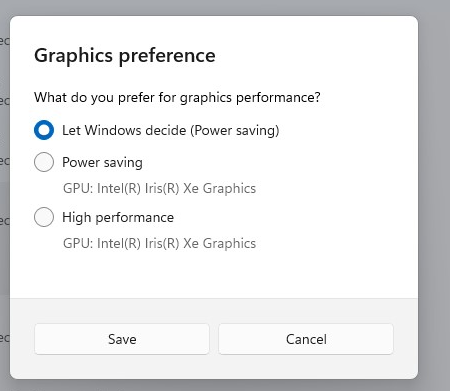
5. Khắc phục tình trạng ngốn Pin bằng cách thay đổi cài đặt video
Nếu bạn thường xuyên sử dụng laptop của mình để xem YouTube, xem phim, v.v., bạn nên tối ưu hóa cài đặt video của mình để đảm bảo rằng chúng không làm tiêu hao pin của bạn.
B1: Mở ứng dụng Settings bằng phím tắt Win + I > chọn Apps > Video playback

B2: Từ menu thả xuống trong tùy chọn Battery options > chọn Optimize for battery life.

B3: Bạn cũng có thể chọn Play video at a lower resolution when on battery để tiết kiệm Pin hơn.
6. Khắc phục tình trạng ngốn Pin bằng cách gỡ cài đặt ứng dụng gây hao Pin
Nhiều ứng dụng đang chạy ở chế độ nền trong khi bạn làm việc. Các ứng dụng này làm hao pin, vì vậy bạn nên đóng hoặc gỡ cài đặt chúng nếu cần thiết
B1: Cũng trong ứng dụng Settings > mục Power & battery > chọn Battery usage

B2: Bạn sẽ tìm thấy danh sách các ứng dụng đang sử dụng Pin của mình. Nếu bạn cảm thấy bất kỳ ứng dụng nào không quan trọng, hãy nhấp vào ba dấu chấm dọc và chọn Manage Background Activity.
B3: Trong menu thả xuống của Background apps permissions > chọn Nerver.
Chúc bạn thành công!
Comments
Post a Comment