Kết nối laptop Windows tới màn hình lớn của TV

Tất cả chúng ta đều yêu thích việc xem phim mỗi khi rảnh rỗi, đặc biệt
là trong thời điểm đại dịch COVID-19 như thế này. Nhưng thật đáng tiếc
nếu xem bộ phim yêu thích trên màn hình laptop chỉ có 15.6 inch mà thôi.
Cho dù qua nhiều năm, chất lượng độ phân giải màn hình laptop ngày càng
được nâng cao, tuy nhiên những tính năng này hiếm khi mang lại một trải
nghiệm xem phim tuyệt hảo trên kích thước màn hình bé.
Nếu bạn đang muốn xem phim trong mùa dịch nhưng lại không thích việc
phải xem phim trên màn hình bé của laptop thì trong bài viết này, sẽ hướng dẫn bạn cách kết nối laptop với TV nhà bạn để tận hưởng
một buổi tối vui vẻ khi xem phim với bạn bè, gia đình và thậm chí một
mình.
Cách 1: Kết nối bằng cáp HDMI
Có hai cách để kết nối máy tính của bạn với TV và tận hưởng một buổi say
sưa thú vị đó chính là qua kết nối không dây (Wi-Fi) hoặc kết nối có
dây HDMI. Tuy nhiên việc kết nối từ laptop sang màn hình TV bằng cáp
HDMI được coi là ổn định và đem lại chất lượng tốt hơn so với kết nối
không dây.
B1: Xác định vị trí các cổng HDMI trên laptop và TV của bạn, nếu chưa từng sử dụng cổng HDMI bao giờ, thì đây là hình ảnh cổng HDMI trông như thế nào.

B2: Chuẩn bị một cáp nối HDMI to HDMI (bán phổ biến và rất rẻ) sau đó kết nối từ cổng HDMI trên laptop tới cổng HDMI trên TV của bạn. Đây là dây cáp HDMI trông như thế nào.


B3: Sử dụng điều khiển của TV và chế độ sang HDMI.
Khi bạn thay đổi chế độ TV thành HDMI, bạn sẽ xem màn hình máy tính xách tay của mình trên TV. Bây giờ bạn có thể phát một bộ phim rồi thưởng thức cùng với bạn bè hoặc thậm chí sử dụng TV như một chiếc màn hình lớn để làm việc, giải trí.
Cách 2: Kết nối laptop với TV bằng Wi-Fi trên Windows 11
Một tính năng đặc biệt trên Windows đó chính là Miracast, cho phép laptop của bạn kết nối không dây với TV vô cùng đơn giản và nhanh chóng. Bằng cách này, bạn không phải lo lắng về việc tìm cáp HDMI và tìm kiếm các cổng. Tuy nhiên, nhược điểm của cách này đó chính là bạn phải có kết nối Wi-Fi đủ mạnh thì chất lượng hình ảnh giữa hai thiết bị mới ổn định được.
B1: Mở ứng dụng Settings trên Windows > chọn Devices (nếu sử dụng Windows 10) hoặc chọn Bluetooth & devices (nếu sử dụng Windows 11).
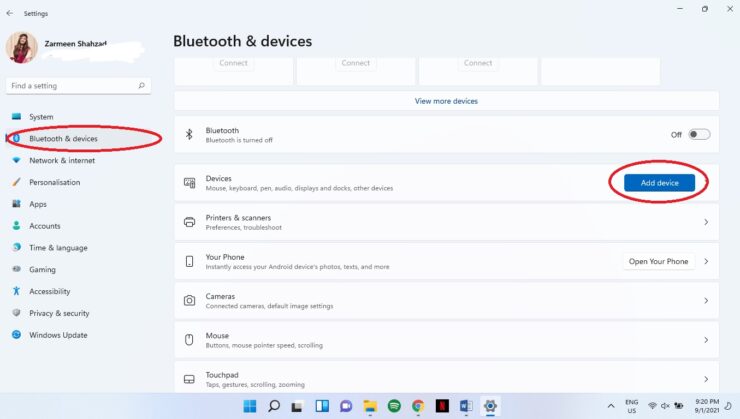
B2: Chọn Add Bluetooth or other device (trên Windows 10) hoặc Add device (trên Windows 11)
B3: Chọn Wireless display or dock > bạn sẽ thấy danh sách các thiết bị có sẵn > tìm kiếm trên TV mà bạn đang sử dụng và chọn.
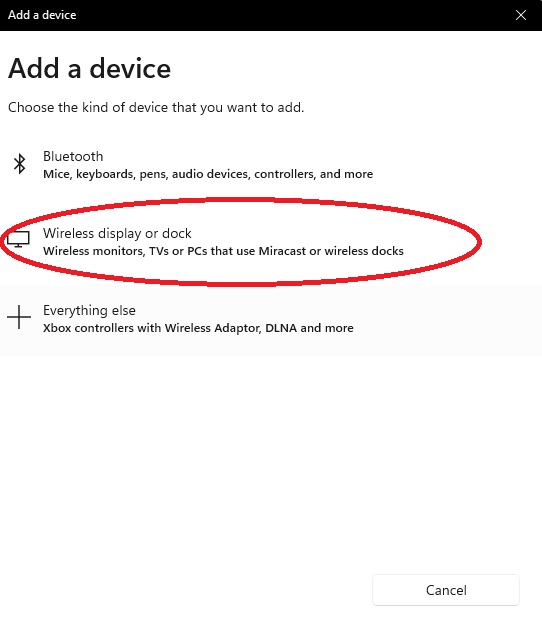
B4: Sẽ có một yêu cầu ghép nối giữa laptop và TV bằng một số mật khẩu hoặc mã Pin, điều này có thể khác nhau giữa các loại TV. Sau khi nhập mã Pin thành công, bạn sẽ thấy màn hình của laptop trên TV.
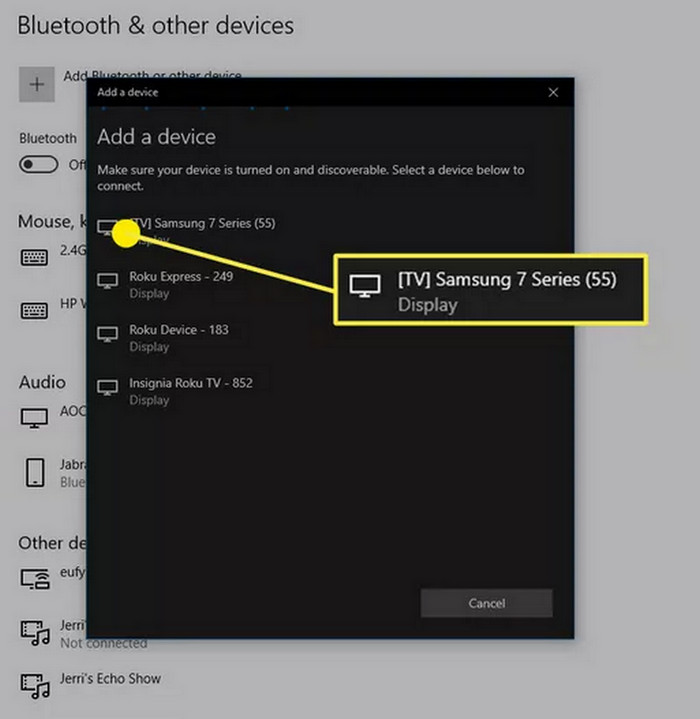
Chúc bạn thành công!
Comments
Post a Comment