Tùy biến giao diện thanh taskbar Windows 11 trên Windows 10

Bên cạnh những tính năng mới, giao diện của thanh taskbar Windows 11
cũng được xem là một sự thay đổi đáng chú ý của hệ điều hành này. Mặc dù
bản build dành cho nhà phát triển đã bị rò rỉ thời gian gần đây và có
thể cài đặt khá dễ dàng. Tuy nhiên, trong bài viết này mình xin chia sẻ
cách tùy biến giao diện thanh taskbar Windows 11 trên Windows 10, mời
các bạn cùng tham khảo và làm thử nếu thấy thích nhé.
Thiết lập taskbar Windows 11 thủ công trên Windows 10:
B1: Nhấp chuột phải vào thanh taskbar > Bỏ chọn Lock the taskbar.

B2: Nhấp chuột phải vào thanh taskbar > Toolbar > Chọn Links.

B3: Bây giờ bạn sẽ thấy hai gạch kẻ đứng ở đầu (chứa các phím tắt ứng dụng thường dùng) và cuối thanh taskbar như hình minh họa.

B4: Kéo gạch kẻ đầu tiên (chứa các phím tắt ứng dụng thường dùng)
về phía các icon hệ thống ở góc bên phải màn hình để thay thế cho
Links.

B5: Tiếp tục căn chỉnh lại sao cho icon ứng dụng vào chính giữa màn hình từ thanh taskbar.

B6: Sau khi cảm thấy ưng ý, bạn nhấp chuột phải vào thư mục trên
thanh taskbar đã thêm vào trước đó, bỏ chọn Show text, Show Title và mở
lại Lock the taskbar là xong.

Sau khi thực hiện xong các thao tác trên, bạn tải về hình nền Windows 11
và tùy chỉnh thêm phần Cá nhân hóa / Màu sắc trong Cài đặt hệ thống để
giúp cho giao diện giống với phiên bản Windows này nhất có thể.
- Cài đặt > Tùy chỉnh Cá nhân hóa (Personalization) > Taskbar > Thiết lập mục Combine taskbar buttons thành "Always, hide labels"

- Cài đặt > Colors (White, value 95%) > Transparency effects (Off) > Show accent color on the following surfaces (Chọn Start, taskbar, action center)

KẾT QUẢ:

Đây là 2 cách để bạn "biến" thanh Taskbar của Windows 10 ra giữa, đẹp không khác gì Windows 11
 Một
trong những thay đổi lớn nhất về giao diện trên Windows 11 chính là
thanh Taskbar. Microsoft đã đưa toàn bộ các icon trên thanh Taskbar ra
giữa cùng với Start Menu, Windows Search và Widgets. Nhiều người cho
rằng Microsoft đang học hỏi macOS khi đưa toàn bộ các icon trên thanh
Taskbar ra giữa tuy nhiên nhiều người khác lại cho rằng, đây là một bước
đi đột phá của Windows 11, giúp mang lại trải nghiệm mới mẻ, mượt mà
cho người dùng.
Một
trong những thay đổi lớn nhất về giao diện trên Windows 11 chính là
thanh Taskbar. Microsoft đã đưa toàn bộ các icon trên thanh Taskbar ra
giữa cùng với Start Menu, Windows Search và Widgets. Nhiều người cho
rằng Microsoft đang học hỏi macOS khi đưa toàn bộ các icon trên thanh
Taskbar ra giữa tuy nhiên nhiều người khác lại cho rằng, đây là một bước
đi đột phá của Windows 11, giúp mang lại trải nghiệm mới mẻ, mượt mà
cho người dùng.
Trong khi nhiều người dùng Windows 10 đang nâng cấp lên Windows 11 thông
qua chương trình Windows Insider Program thì rất nhiều người dùng
Windows 10 lại quyết định không nâng cấp lên hệ điều hành mới, một phần
là họ sợ sẽ ảnh hưởng tới hiệu suất, dữ liệu, một phần là do cấu hình
PC, laptop của họ không đủ để nâng cấp lên Windows 11.
Nếu bạn là một người dùng vẫn đang ở Windows 10 và chờ bản chính thức
của Windows 11 thì mới cập nhật, hoặc đơn giản PC, laptop của bạn cấu
hình quá yếu không thể nâng cấp lên Windows 11. Tuy nhiên bạn muốn trải
nghiệm một chút giao diện mới vô cùng đẹp mắt của Windows 11 ví dụ như
thanh Taskbar được đặt ở giữa mới ngay trên Windows 10. Thì trong bài
viết này, TECHRUM sẽ hướng dẫn bạn đọc hai cách đơn giản để đưa icon
thanh Taskbar ra giữa ngay trên Windows 10.
Hướng dẫn đưa icon trên thanh Taskbar của Windows 10 ra giữa màn hình như trên Windows 11
Cách 1:
B1: Bạn nhấn chuột phải vào thanh Taskbar, chọn tắt Lock the Taskbar (không có dấu ✓ nghĩa là đang tắt).
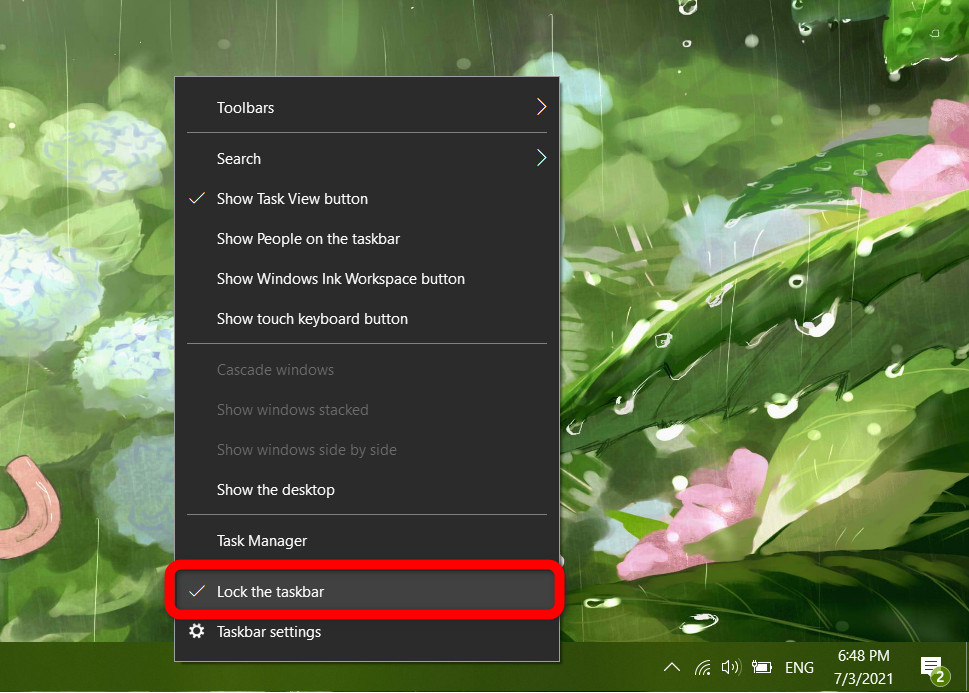
B2: Tiếp tục chuột phải vào thanh Taskbar > chọn Toolbars > chọn Links.
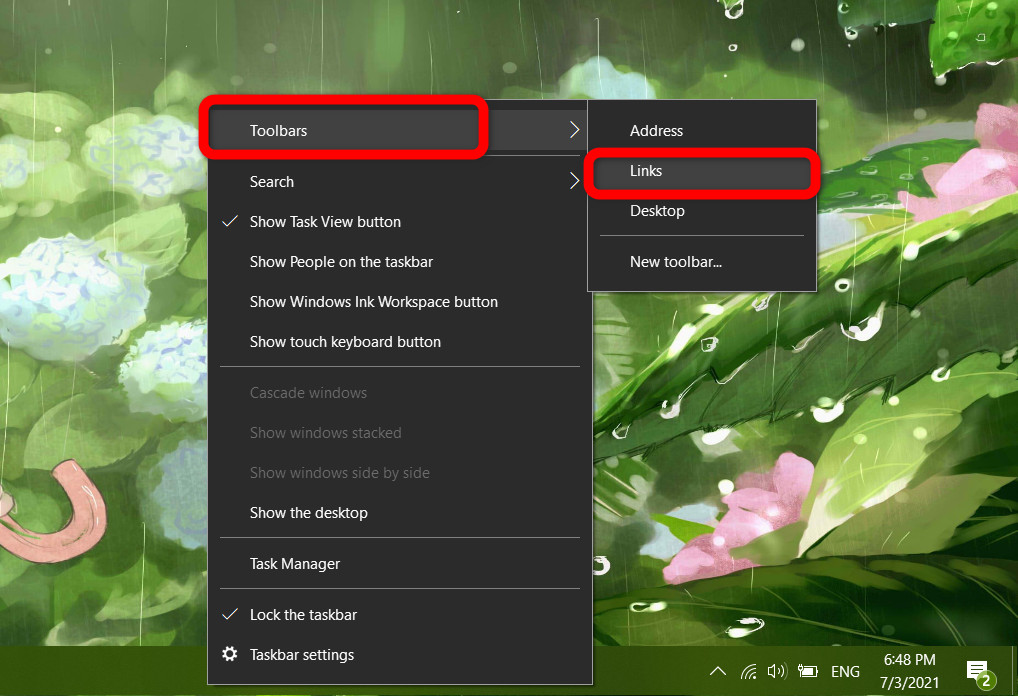
B3: Bây giờ trên thanh Taskbar sẽ xuất hiện một icon mới với tên Links. Bây giờ bạn click giữ chuột vào hai dấu gạch ngang Links đó rồi kéo nó hết sang trái, tới khi nào mà các icon ứng dụng bị đẩy hết sang bên phải.
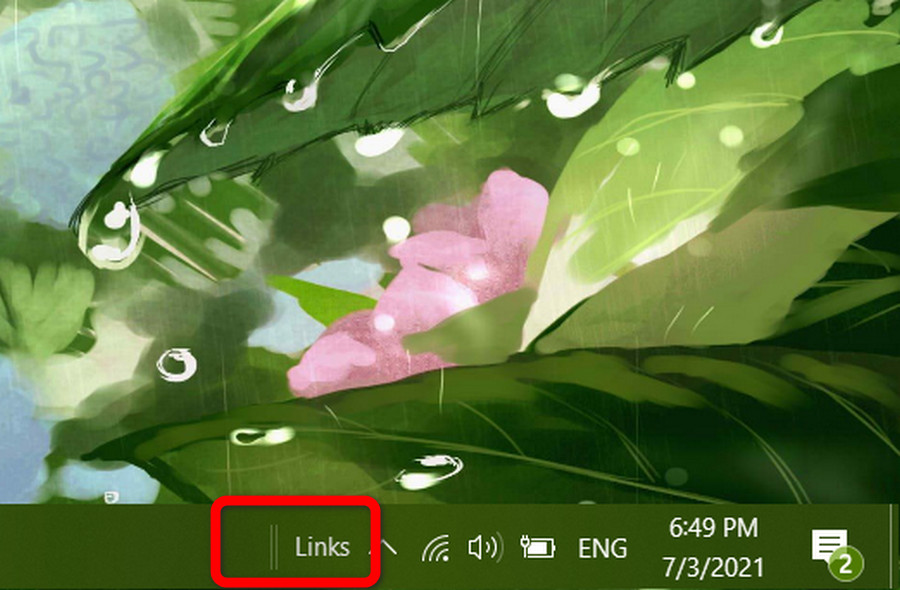
B4: Bây giờ, bạn click giữ chuột vào hai dấu gạch ngang cạnh các icon ứng dụng và kéo ra để căn giữa. Sau khi ăn thanh công thì bạn nhấn chuột phải vào thanh Taskbar, chọn bật Lock the Taskbar là xong.
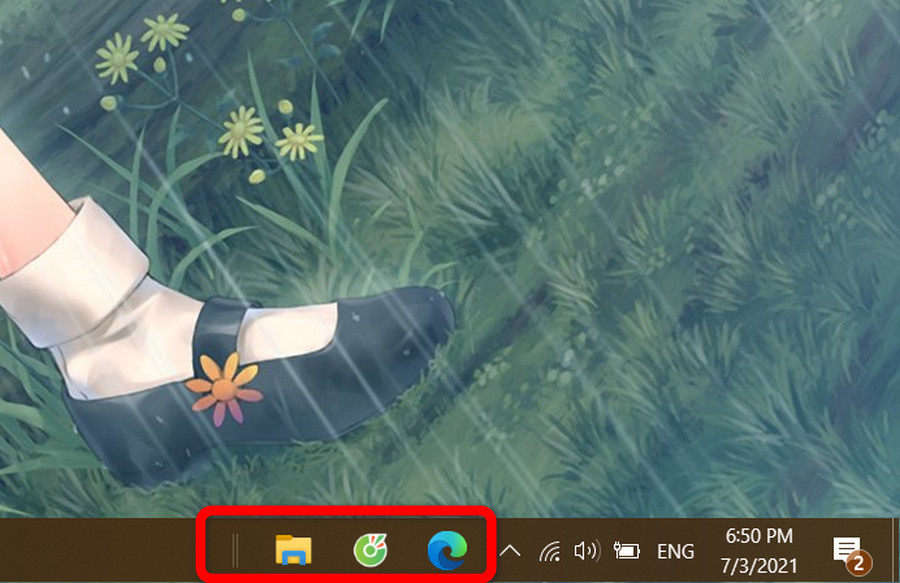
Khi nào bạn muốn đưa mọi thứ trở về như cũ thì chỉ nhấn chuột phải vào thanh Taskbar, chọn Toolbars > bỏ chọn Links.
Cách 2: Sử dụng phần mềm TaskbarX
Bạn cũng có thể căn chỉnh các icon ra giữa thanh Taskbar bằng phần mềm có tên TaskbarX hay còn gọi là Falcon10. Đây là một phần mềm miễn phí được thiết kế để căn giữa tất cả các icon ứng dụng trên thanh Taskbar bao gồm các icon được ghim.
B1: Tải xuống phần mềm TaskbarX hoàn toàn miễn phí theo đường link mà TECHRUM để dưới đây:
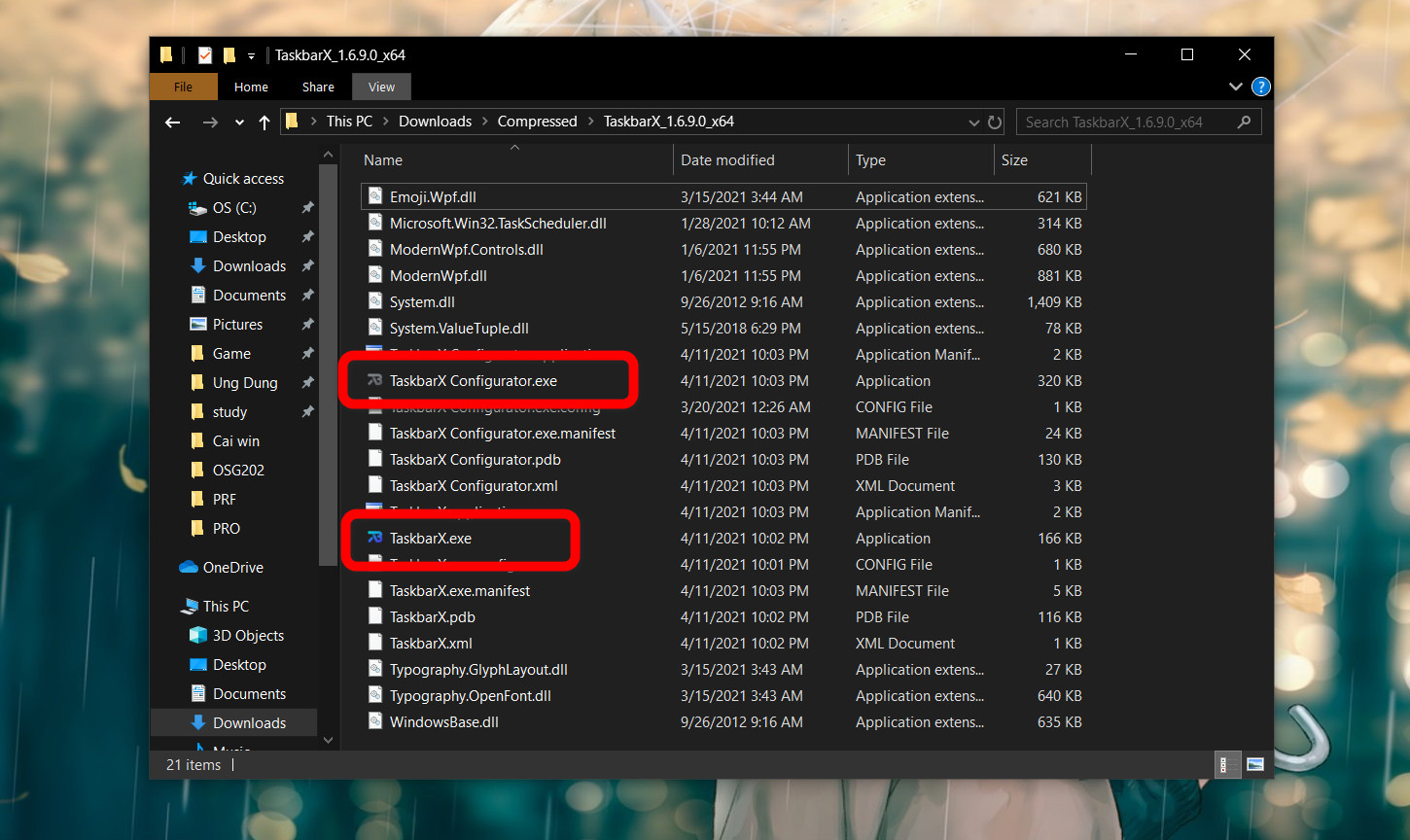
B2: Giải nén và mở phần mềm TaskbarX cũng như TaskbarX Configurator lên. Chỉ cần mở TaskbarX là ngay lập tức các icon ứng dụng trên thanh Taskbar sẽ được chuyển hết ra giữa tương tự Windows 11.
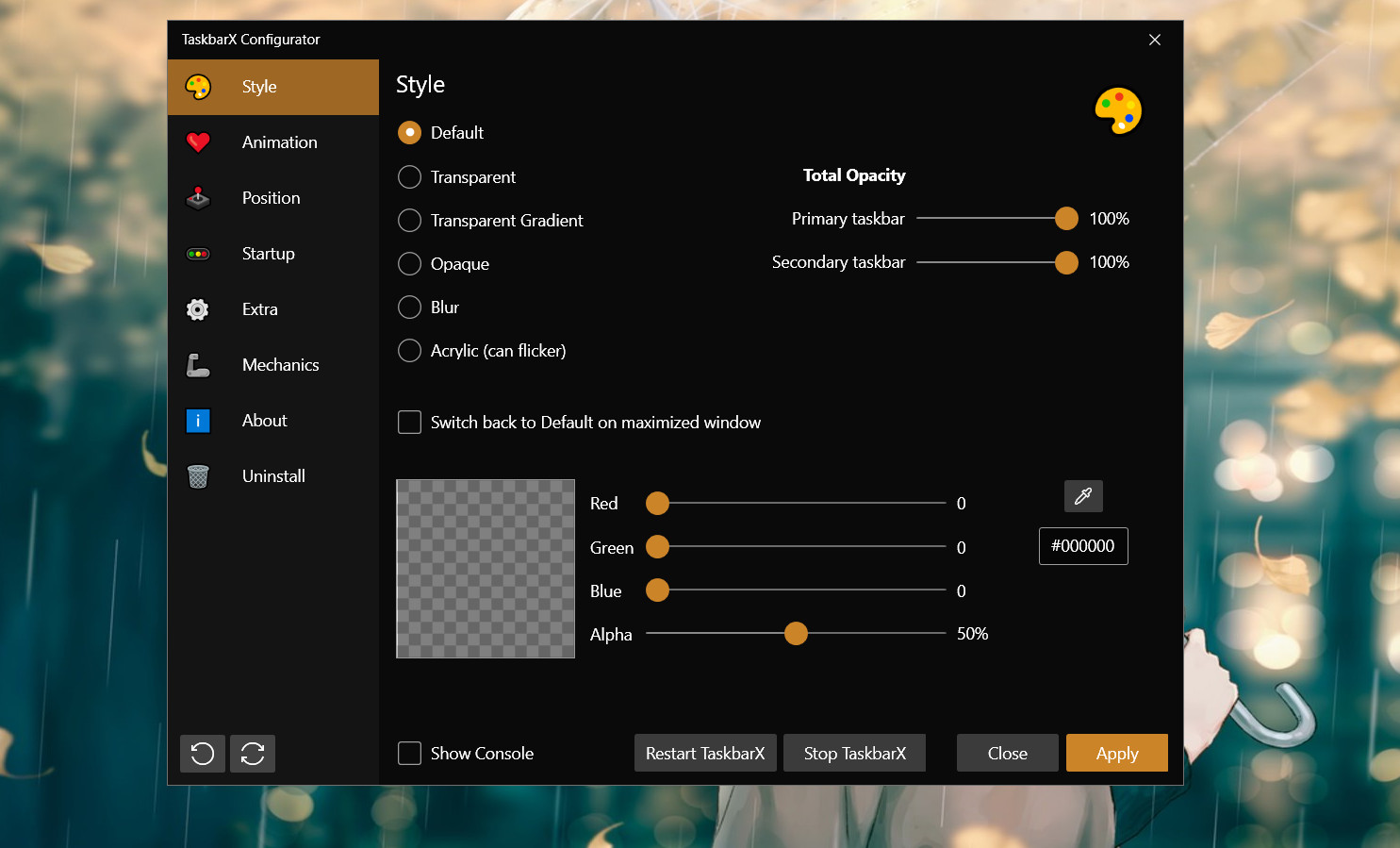
Ngoài ra, bạn có thể tùy chỉnh nhiều thứ hơn thông qua TaskbarX Configurator, ví dụ như hiệu ứng animation, độ trong suốt của thanh Taskbar, v.v.....
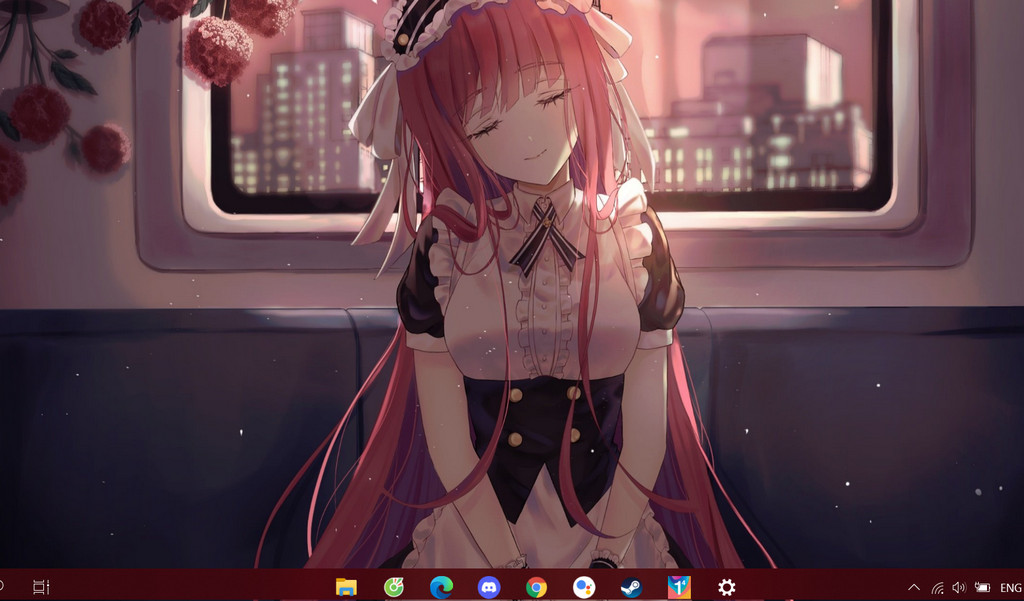
Chúc bạn thành công!
Comments
Post a Comment