Tạo và thay dổi màu sắc icon ứng dụng trên iOS 14
![]()
Thay vì sử dụng icon mặc định hoặc màu sắc có sẵn khi tùy chỉnh bằng ứng
dụng shortcuts, trong bài viết này mình xin chia sẻ với các bạn các tạo
biểu tượng ứng dụng đổi màu, giúp cho chiếc iPhone của bạn trở nên đẹp
mắt và ấn tượng hơn.
Về cơ bản, đây là một công cụ hỗ trợ tạo icon đổi màu mới được phát hành
trên trang taoanhdep.com, cho phép người dùng lựa chọn kiểu biểu tượng
và màu nền sẵn có trước khi tiến hành tạo icon ứng dụng mới. Thao tác
thực hiện khá đơn giản, các bạn chỉ cần làm lần lượt theo từng bước phía
dưới là được nhé.
HƯỚNG DẪN TẠO ICON ĐỔI MÀU:
- Truy cập trang Taoanhdep.com/icon-doi-mau (nên dùng trình duyệt Safari nhé)
- Chọn icon mà bạn thích qua danh sách mẫu phía dưới > Tùy chỉnh màu nền cho icon > Nhấn nút Tạo icon (đợi khoảng 5 - 10s để bắt đầu tạo và load hình ảnh icon)
- Nhấn nút Tải icon về hoặc giữ vào ảnh 3 giây để lưu ảnh icon vào thư viện
HƯỚNG DẪN THAY ĐỔI ICON ỨNG DỤNG:
- Mở Shortcuts (Phím tắt) > nhấn vào dấu + > Thêm tác vụ để tạo phím tắt mới
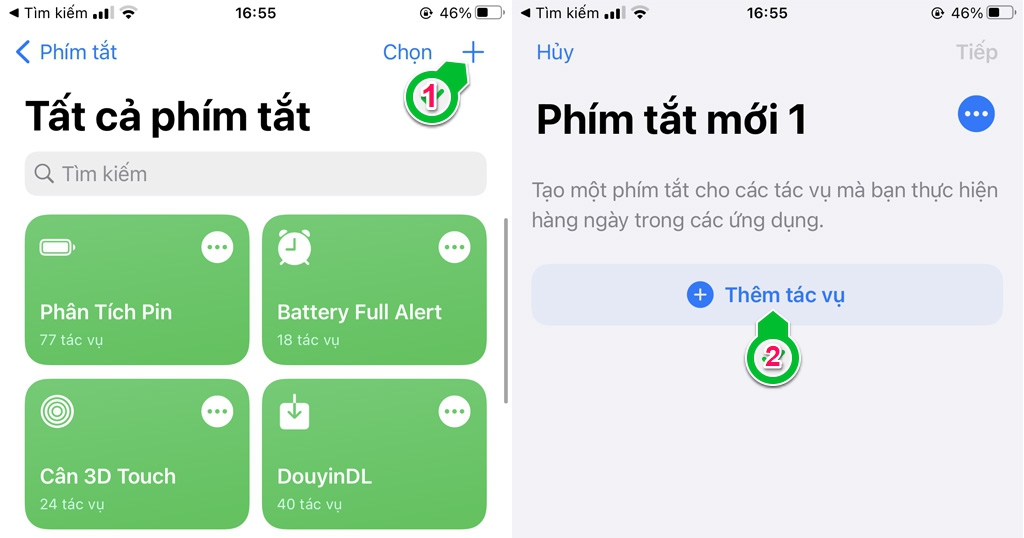
- Chọn tác vụ mà bạn muốn gán (ví dụ như mở ứng dụng, mở liên kết web, tài liệu, nghe nhạc v.v...) > nhấn Tiếp > đặt tên cho phím tắt và nhấn Xong để hoàn tất
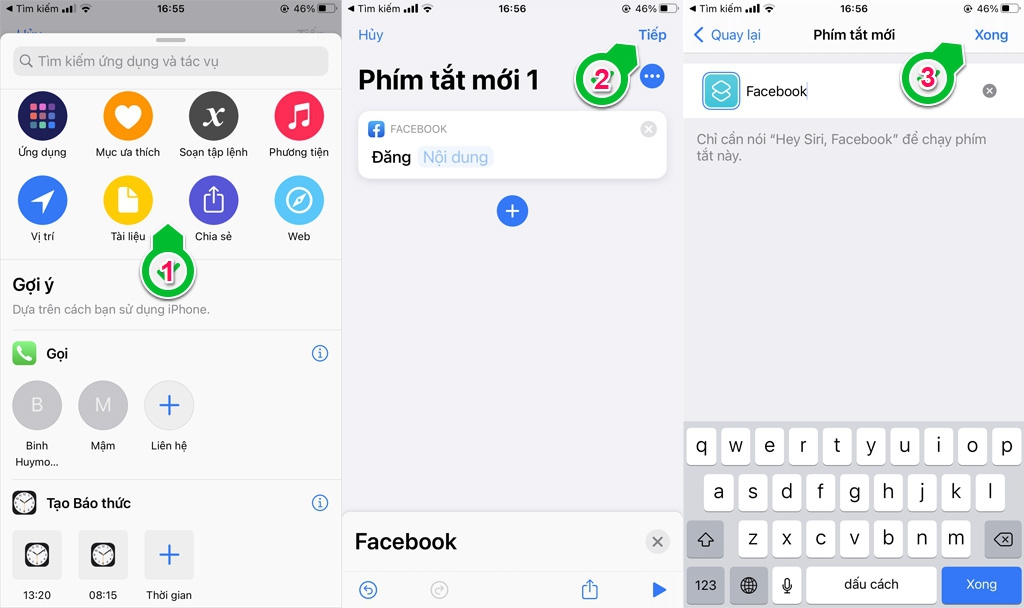
- Trong danh sách Phím tắt của tôi, bạn nhấn vào mục Ba dấu chấm trên phím tắt mới tạo để mở trang chỉnh sửa nhanh > tiếp tục nhấn vào mục Ba dấu chấm ở góc phải màn hình > chọn Thêm vào màn hình chính
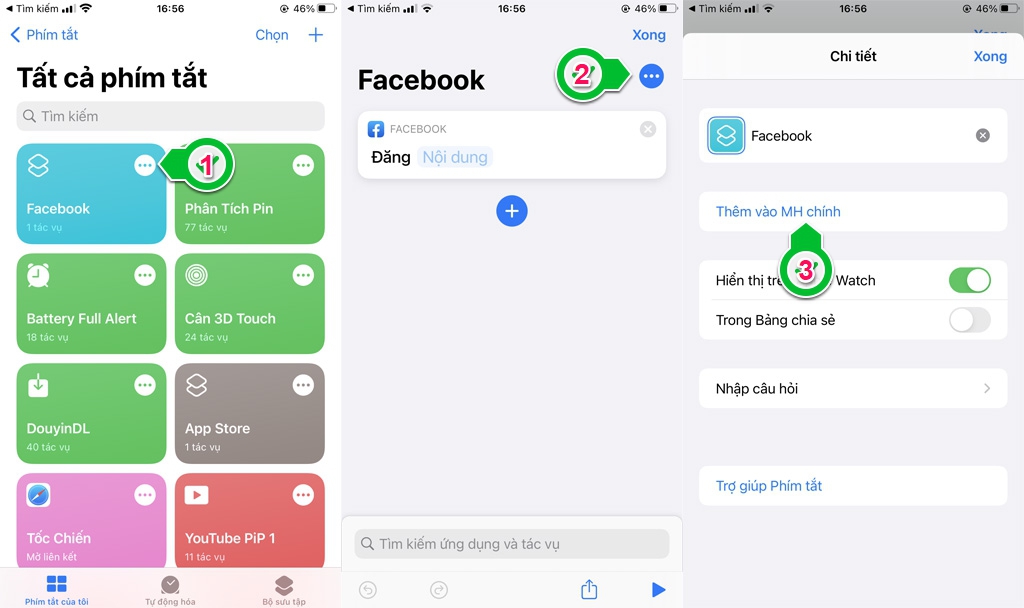
- Tại đây, bạn chạm vào biểu tượng mặc định bên cạnh tên phím tắt > chọn Ảnh từ thư viện hoặc bất kỳ nguồn nào có lưu trữ ảnh > tích vào ảnh muốn sử dụng để thay thế cho icon mặc định trên phím tắt là xong
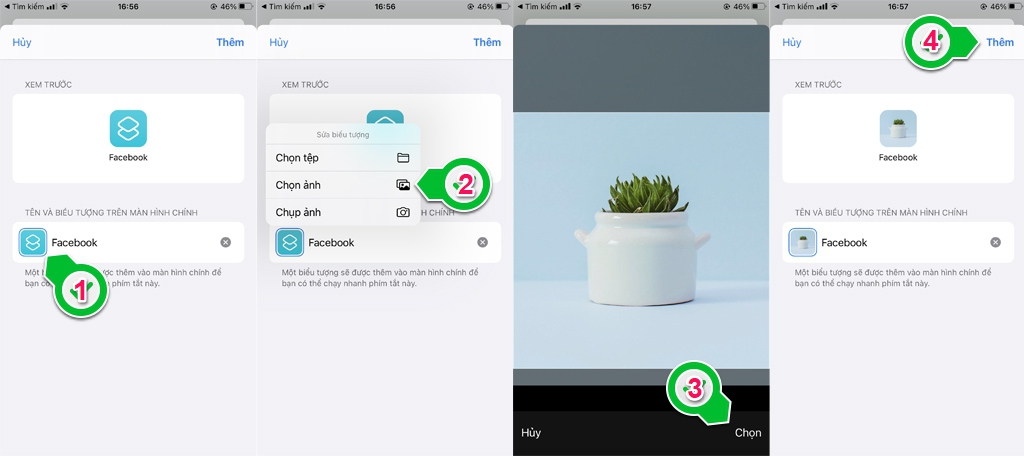
Comments
Post a Comment