Rainmeter

Nhiều lúc chúng ta nhìn vào màn hình desktop và cảm thấy quá bình thường? Có rất nhiều công cụ, phần mềm hỗ trợ giúp chúng ta thay ''áo mới'' cho nó nhưng nhiều thứ phức tạp, nhất là những người không thích sự cầu kì nên hôm nay, sẽ hướng dẫn cách thay ''áo mới'' cho màn hình desktop đơn giản và nhanh chóng.
Thực ra bản thân người viết cũng đang tìm kiếm những cách thay ''áo mới'' nhưng phải đành gác lại vì nhiều thứ phức tạp quá và trong một chiều mưa tầm tã ở Sài Gòn, mình thấy video cách thay ''áo mới'' trên YouTube với gần 3.1 triệu người xem nên mình vào xem qua và cài đặt thử. Kết quả khiến mình rất ấn tượng, đơn giản, gọn gàng và tiện lợi.
Nếu muốn thay ''áo mới'' với những lý do như trên, trước hết hãy tải về 3 công cụ này ở dưới đây để khởi động quá trình thay ''áo mới'' cho màn hình desktop:
https://mega.nz/folder/jvYQCS7I#6iQX7oWUyoRiGIKwTTIRoA
http://wallpaperswide.com/salt_black_rock-wallpapers.html
Hướng dẫn cách thay ''áo mới'' cho màn hình desktop
- Đầu tiên, ẩn thanh taskbar và các icon trên màn hình desktop
- Thanh taskbar: nhấp chuột phải -> Taskbar settings -> bật chức năng ''Automatically hide the taskbar in desktop mode''
- Icon trên màn hình desktop: nhấp chuột phải -> View -> tắt dấu tick ''Show desktop icons''
- Tiếp đến, vào công cụ (gọi tắt CC) 1 và tải về. Ở đây chúng ta có thể chọn phiên bản Final hoặc Beta tùy ý muốn.
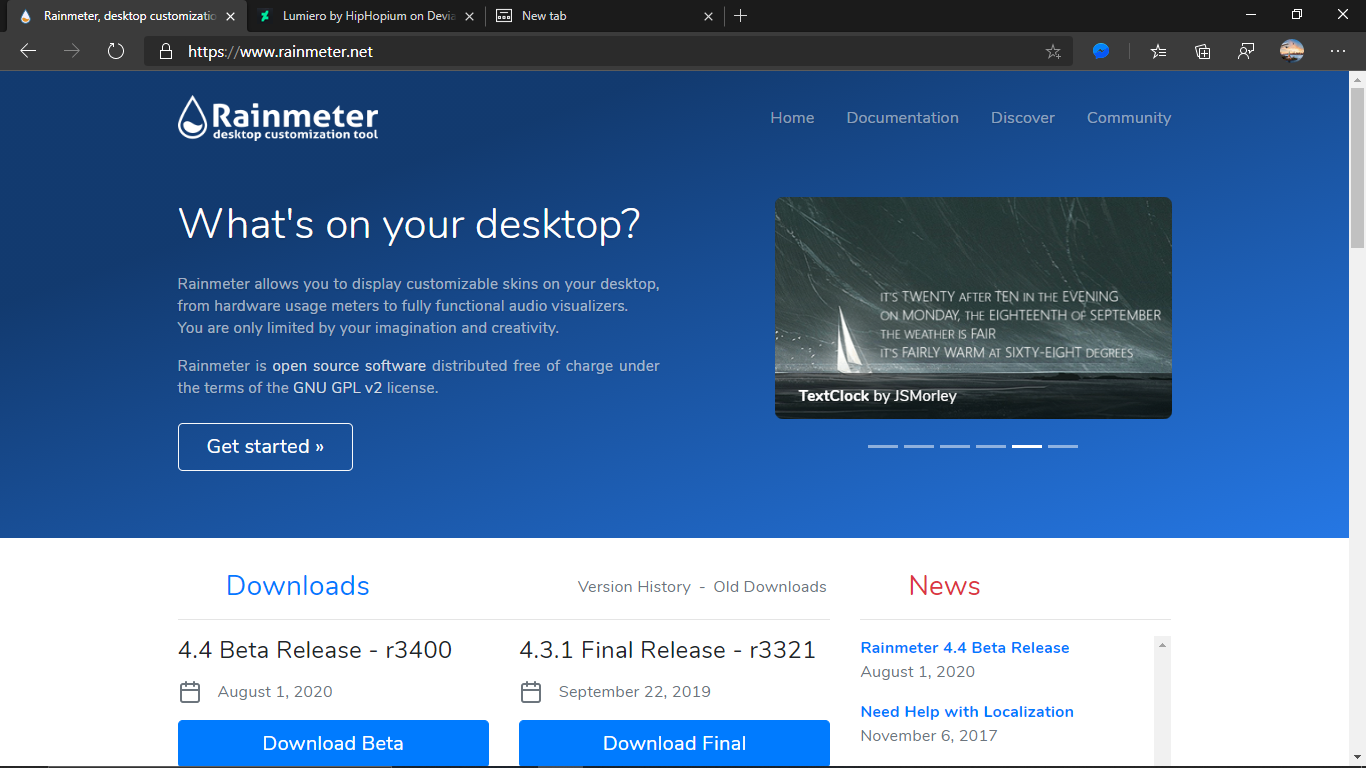
- Tải xong, khởi động lên và cấp quyền cho phép chạy công cụ (nếu có bật lớp bảo vệ) và chọn ngôn ngữ (có cả tiếng Việt). Sau đó bấm Next -> Install.
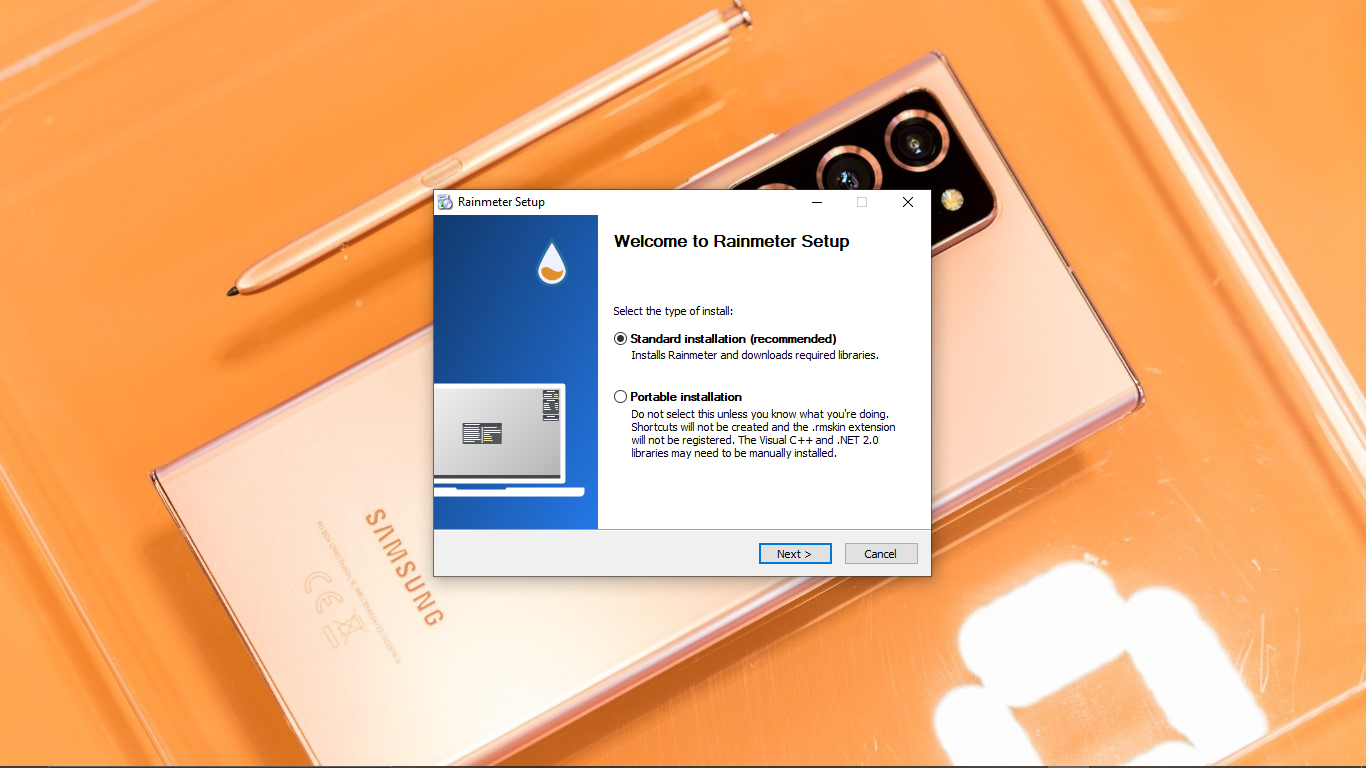
- Đợi một lúc để chạy tiến trình, màn hình sẽ xuất hiện các biểu tượng và bấm chuột phải -> Unload skin và nếu thích cái nào có thể để lại tùy ý muốn

- Tiếp đến, vào CC2 tải skin về máy và nếu chưa có tài khoản thì đăng kí mới tải về được.
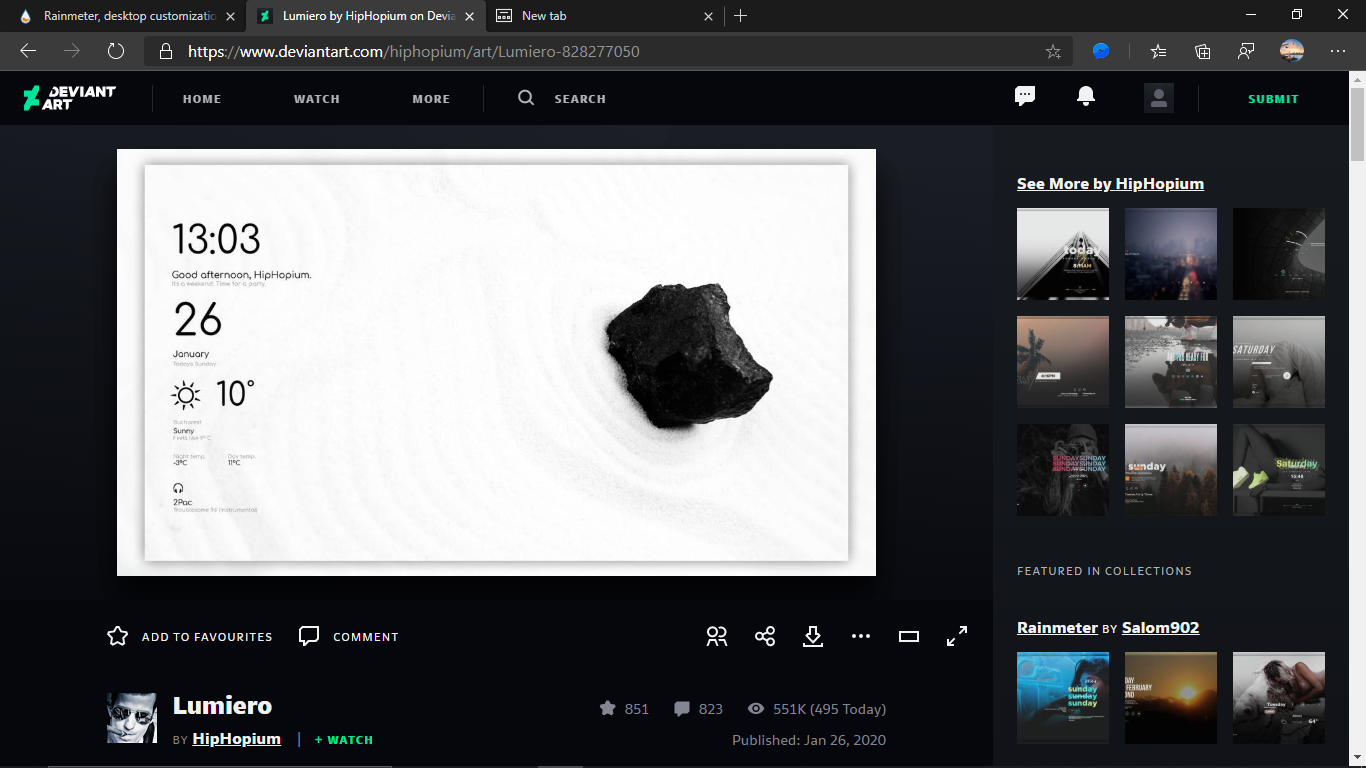
- Khởi động lên, chúng ta bỏ dấu tick ô Apply included layout và bấm Install.
- Tiếp đến, qua CC3 tải về và khởi động lên
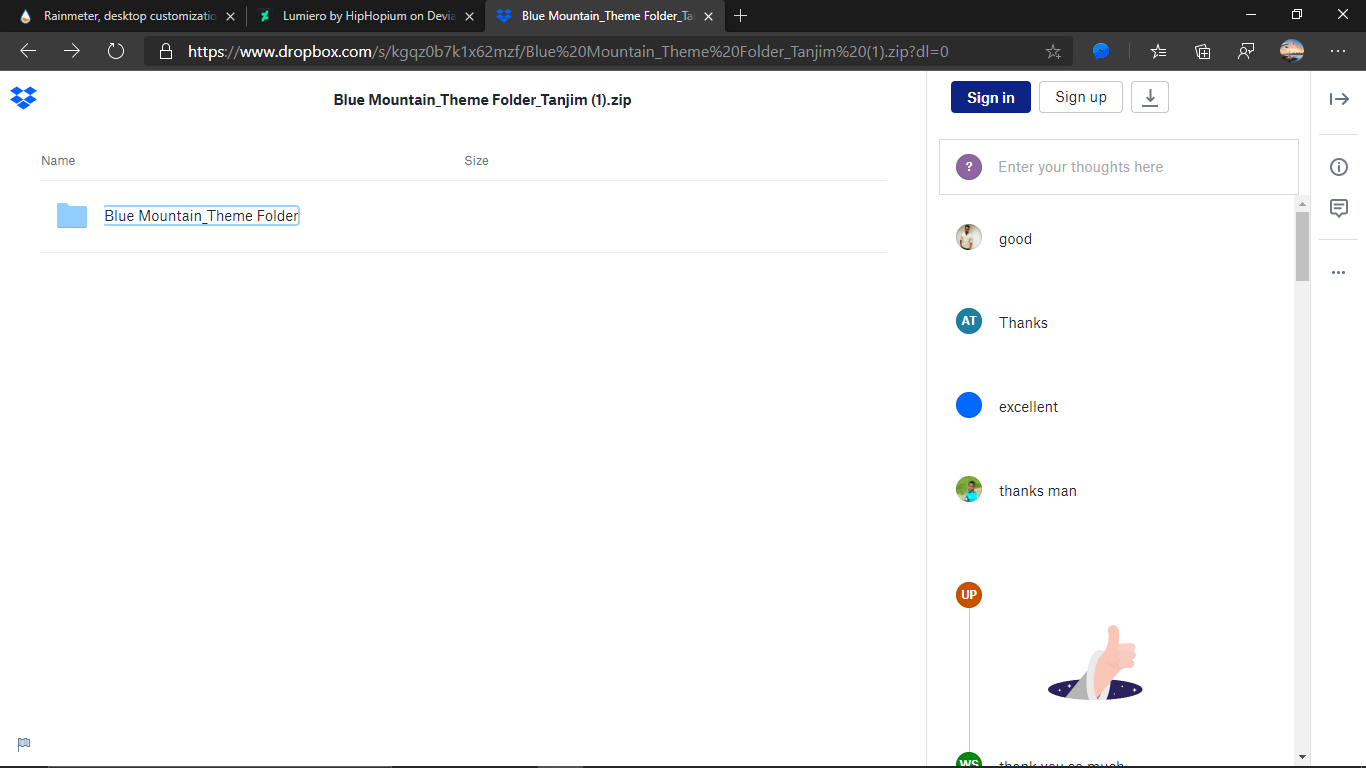
- Mở file của CC3, chọn ''Blue Mountain_Theme Folder'' và bấm vào tấm hình nền, chọn nút 3 chấm ngang góc phải và chọn Set as background
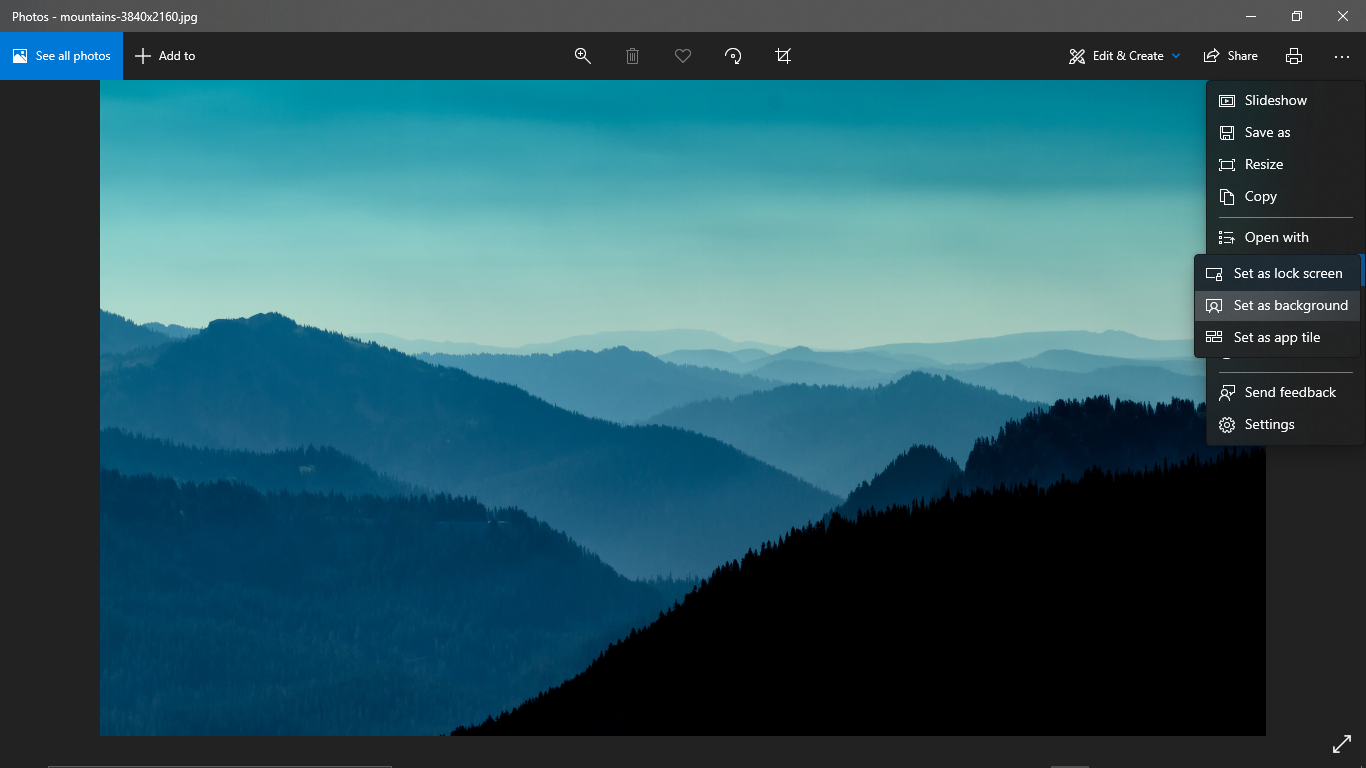
- Vào File Explorer, chọn This PC -> Documents -> Rainmeter -> Skins kiểm tra các file ''illustro, Lumiero, Rainmeter Dock và Visualizer'' đã đủ hay chưa. Cách này khác với video vì khi tải về là file tự động đẩy vào, không cần phải copy.
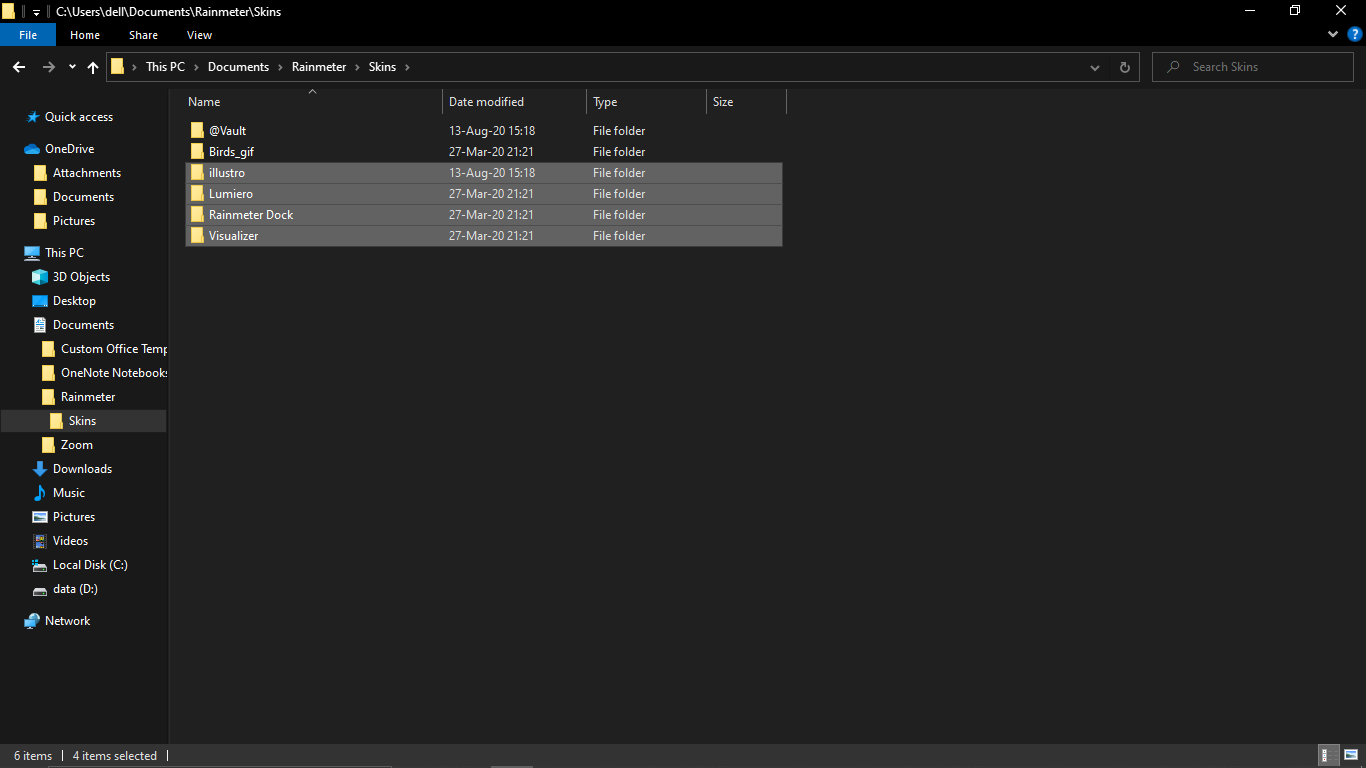
- Thu nhỏ / tắt File Explorer, kéo chuột xuống thanh taskbar và bấm mũi tên ngược, chọn Rainmeter và khởi động chương trình lên
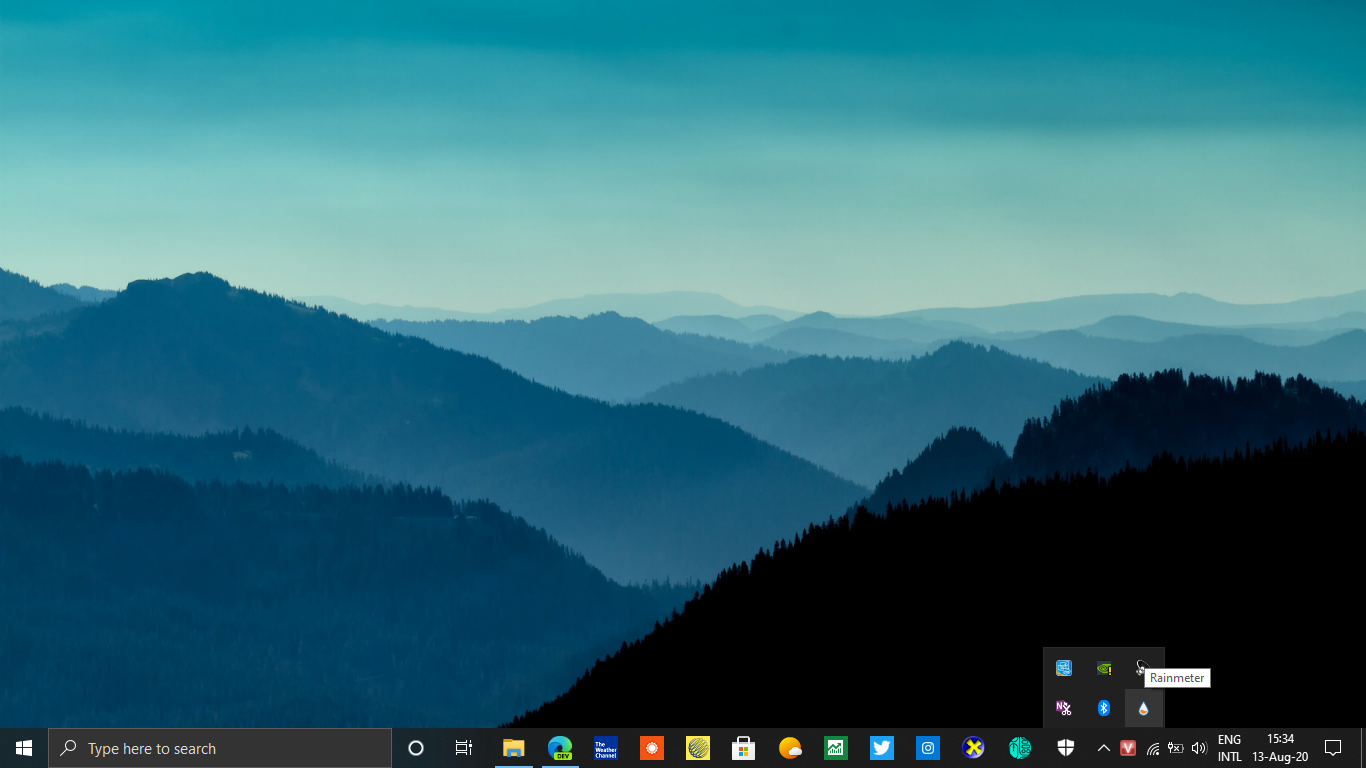
- Vào Lumiero, chọn Date -> Date.ini và bấm 2 lần / bấm chữ Load để khởi động và chọn On desktop ở mục Position. Các mục Time và Weather Forecast cũng tiến hành tương tự
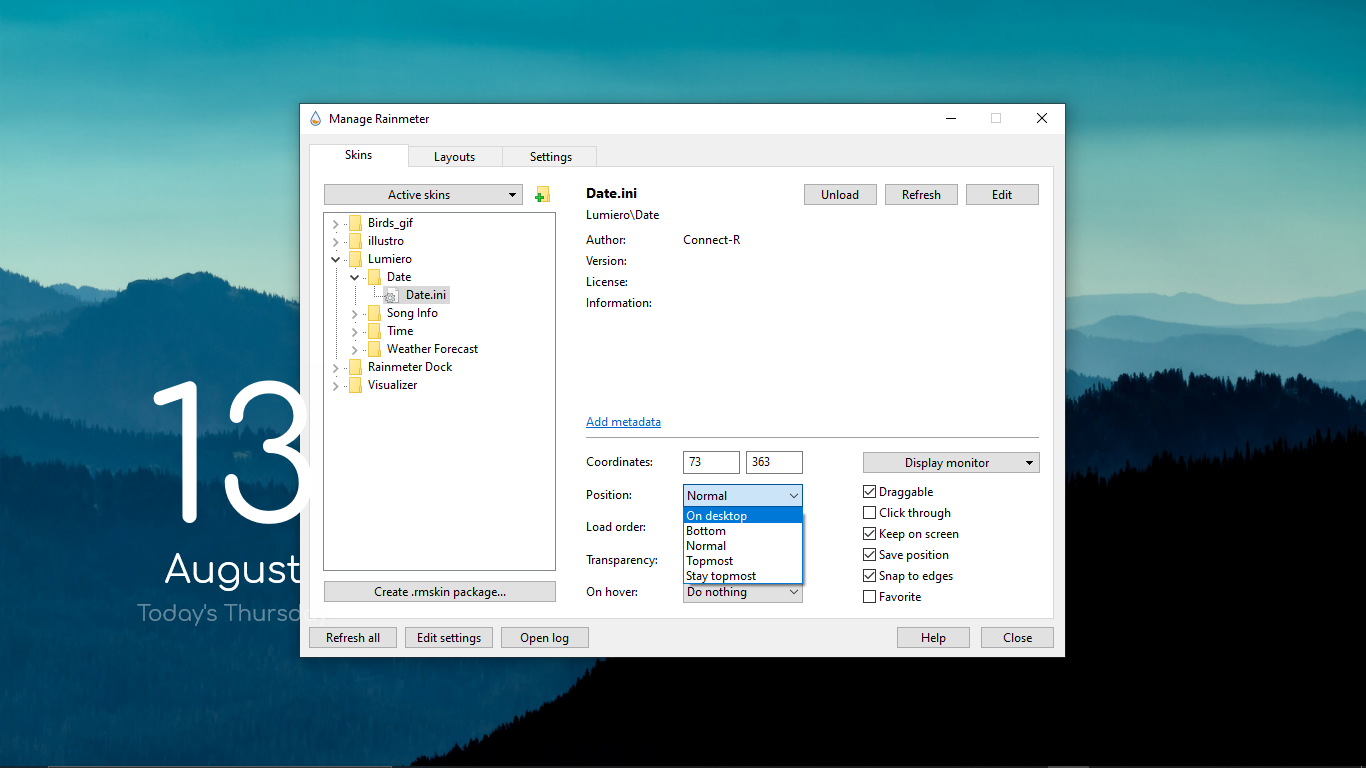
- Thu nhỏ (đừng tắt) Rainmeter để xem kết quả ban đầu. Chúng ta di chuyển bằng cách bấm giữ biểu tượng và di chuyển, thay đổi kích thước bằng cách bấm chuột phải vào biểu tượng và chọn Edit skin
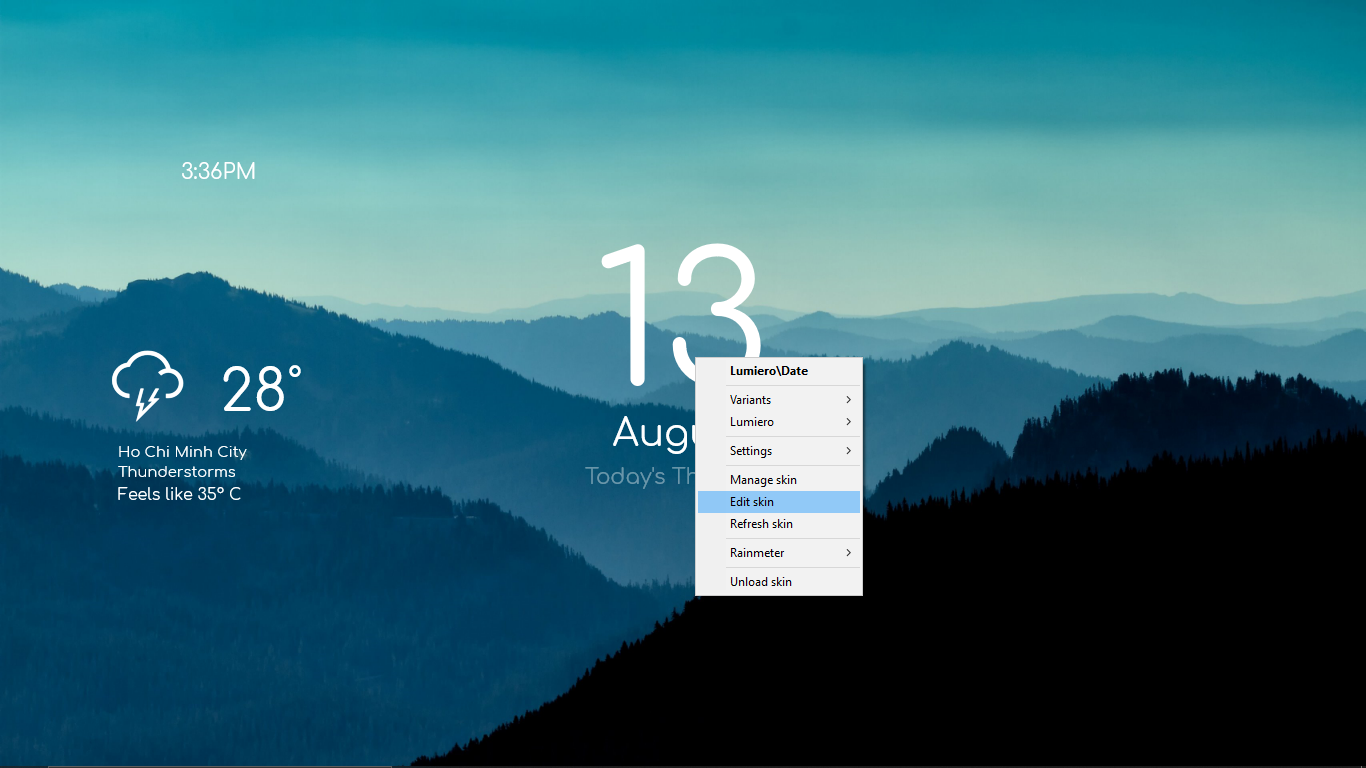
- Tìm tới tới dòng ''Scale=2.0'' và thay đổi kích thước theo ý muốn, như mình chỉnh xuống còn 1.5. Sau đó, chọn File -> Save và tắt đi
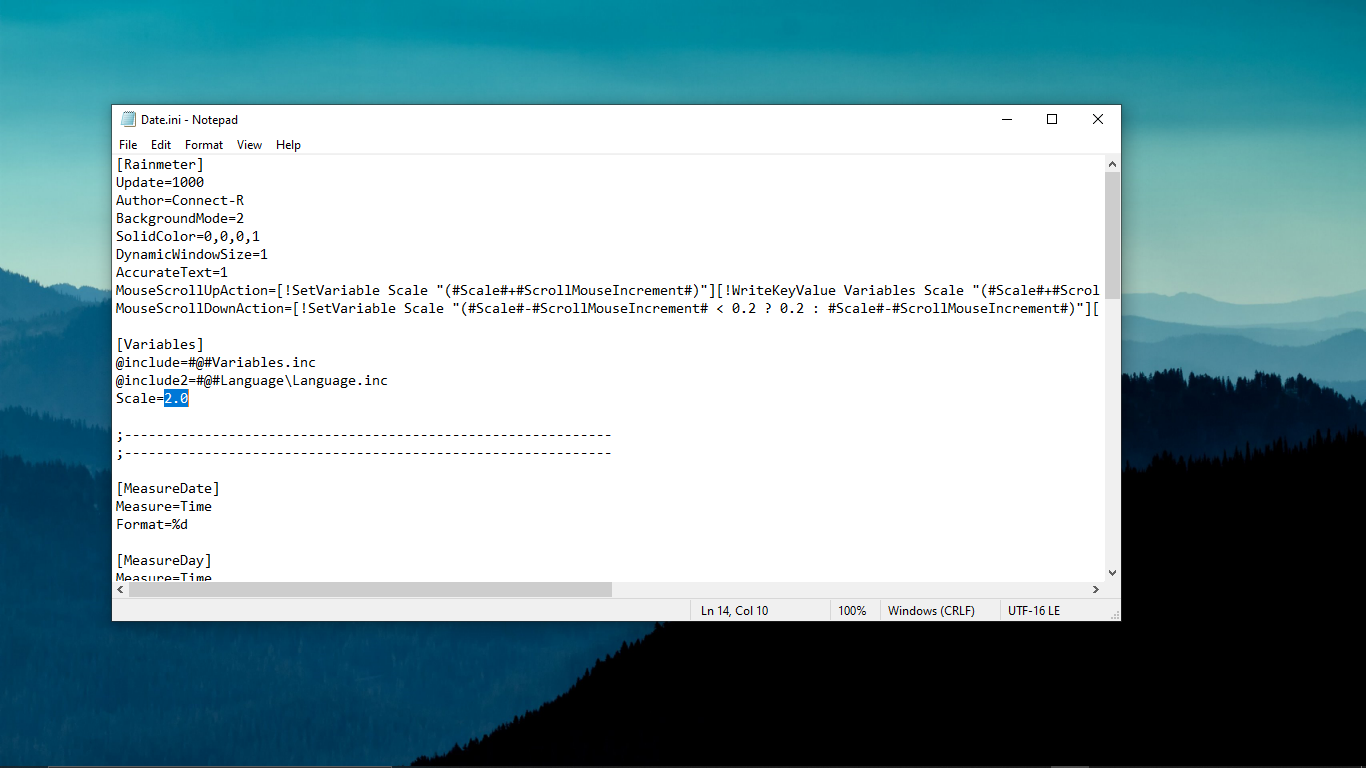
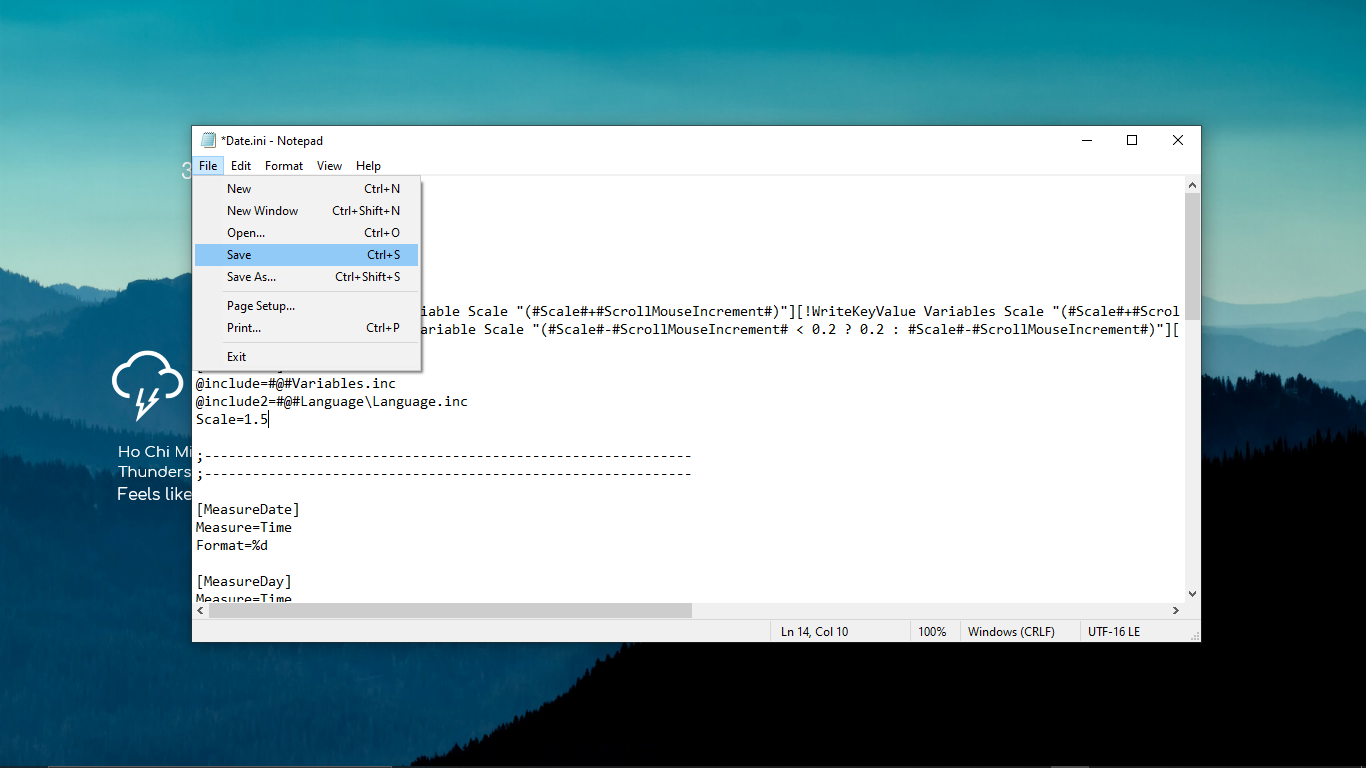
- Sau đó, bấm chuột phải vào biểu tượng đã chỉnh sửa và chọn Refresh skin và thiết lập mới đã hoàn tất
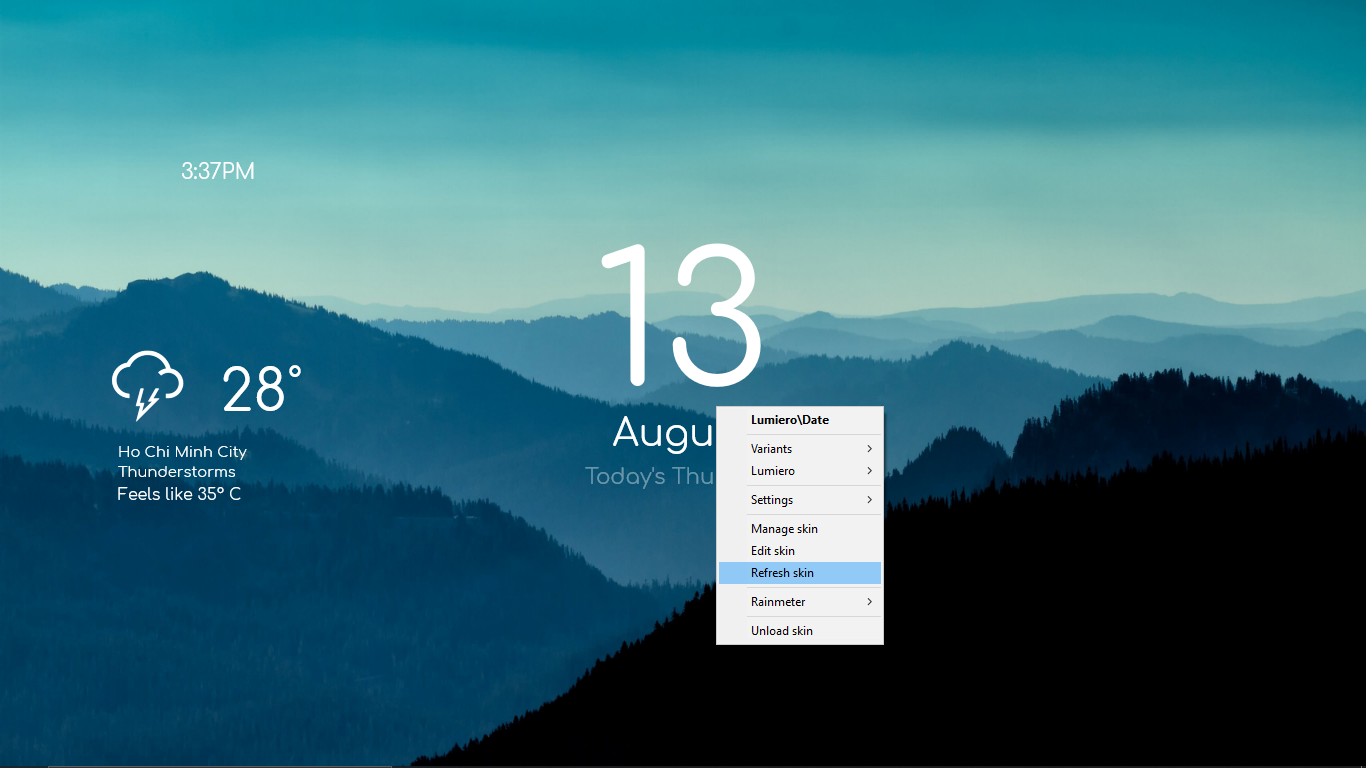
- Với mục Rainmeter Dock sẽ ra thanh các ứng dụng. Tuy nhiên, thanh này màu đen và cần phải chỉnh lại bằng cách nhấp chuột phải -> Edit skin và kéo xuống dòng ''Shape=Rectangle....'', xóa thông số mặc định Fill Color và thay bằng thông số mặc định của Stroke Color
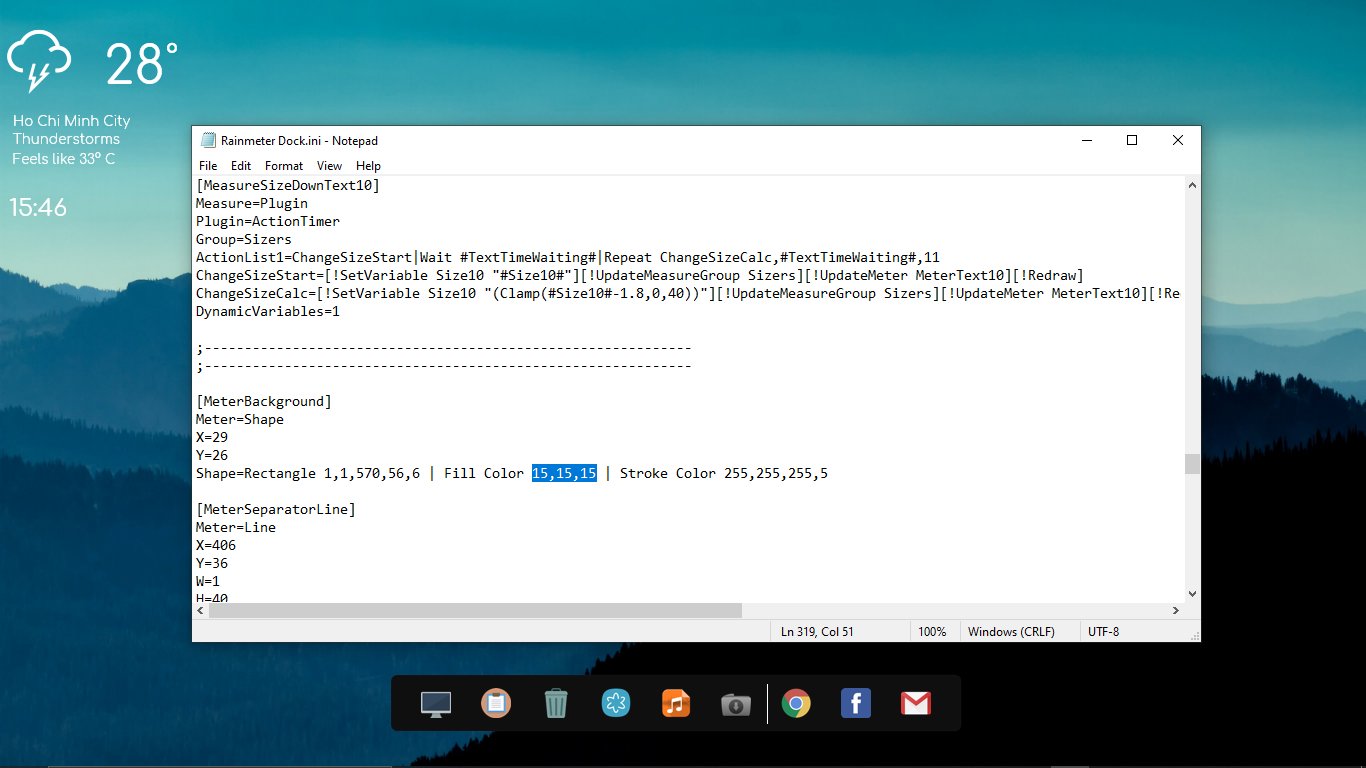
- Bấm File -> Save và tắt đi. Bấm chuột phải vào thanh ứng dụng và chọn Refresh skin
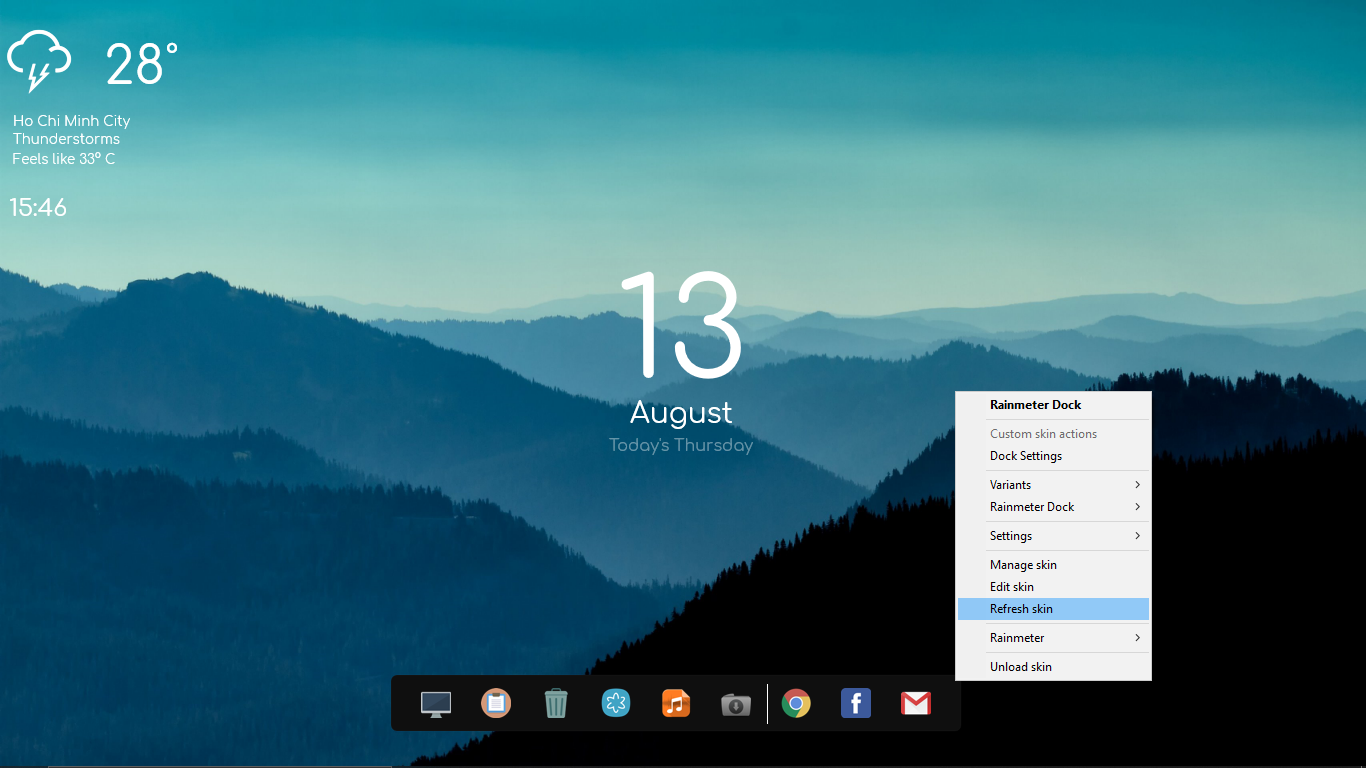
- Với mục Visualizer, ở đây có 3 mục và mình chọn Visualizer.ini và vẫn làm theo các bước trên. Bấm chuột phải vào biểu tượng và chọn Settings, chỉ giữ 2 dấu tick Draggable và Save position
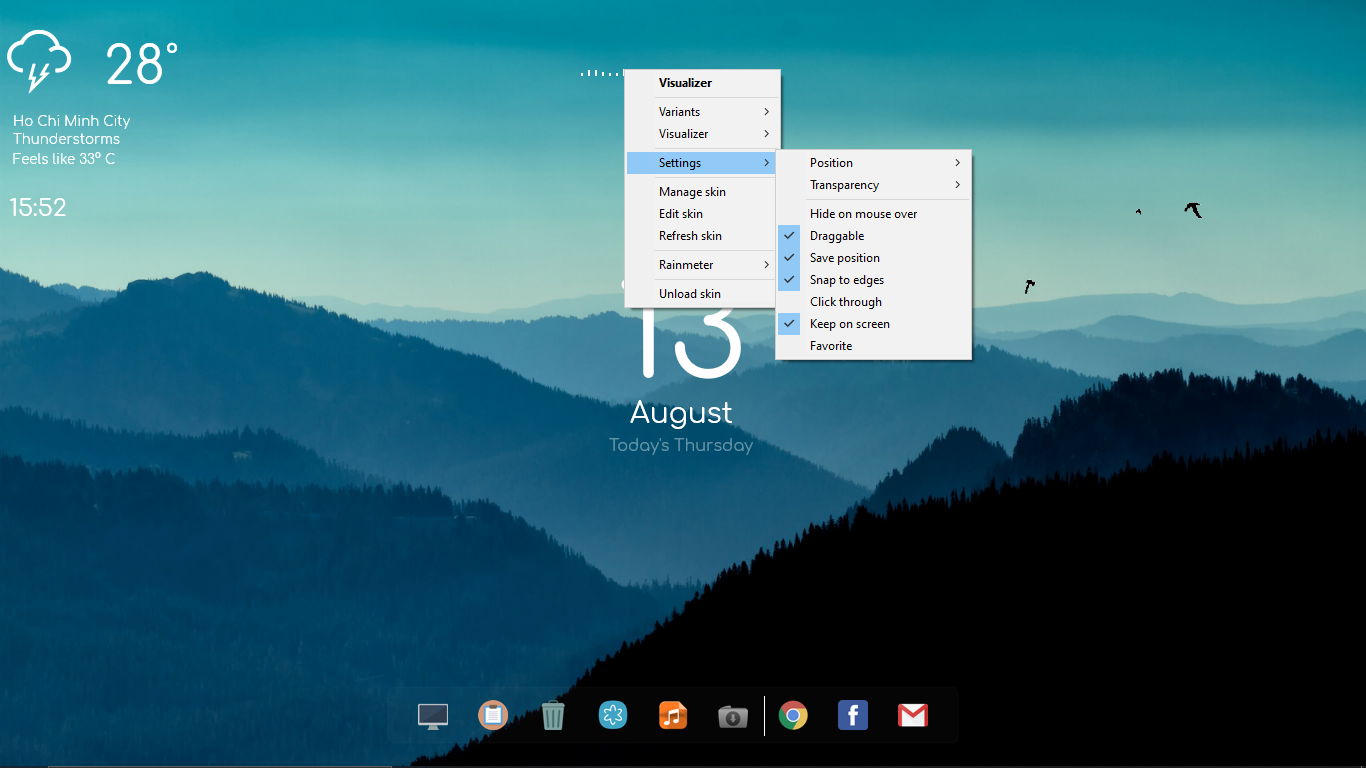
Xong rồi, rất nhanh gọn và dễ dàng đúng không nào. Chúng ta chỉ khoảng vài phút để thực hiện mà thôi. Dưới đây kết quả trên màn hình desktop của mình:
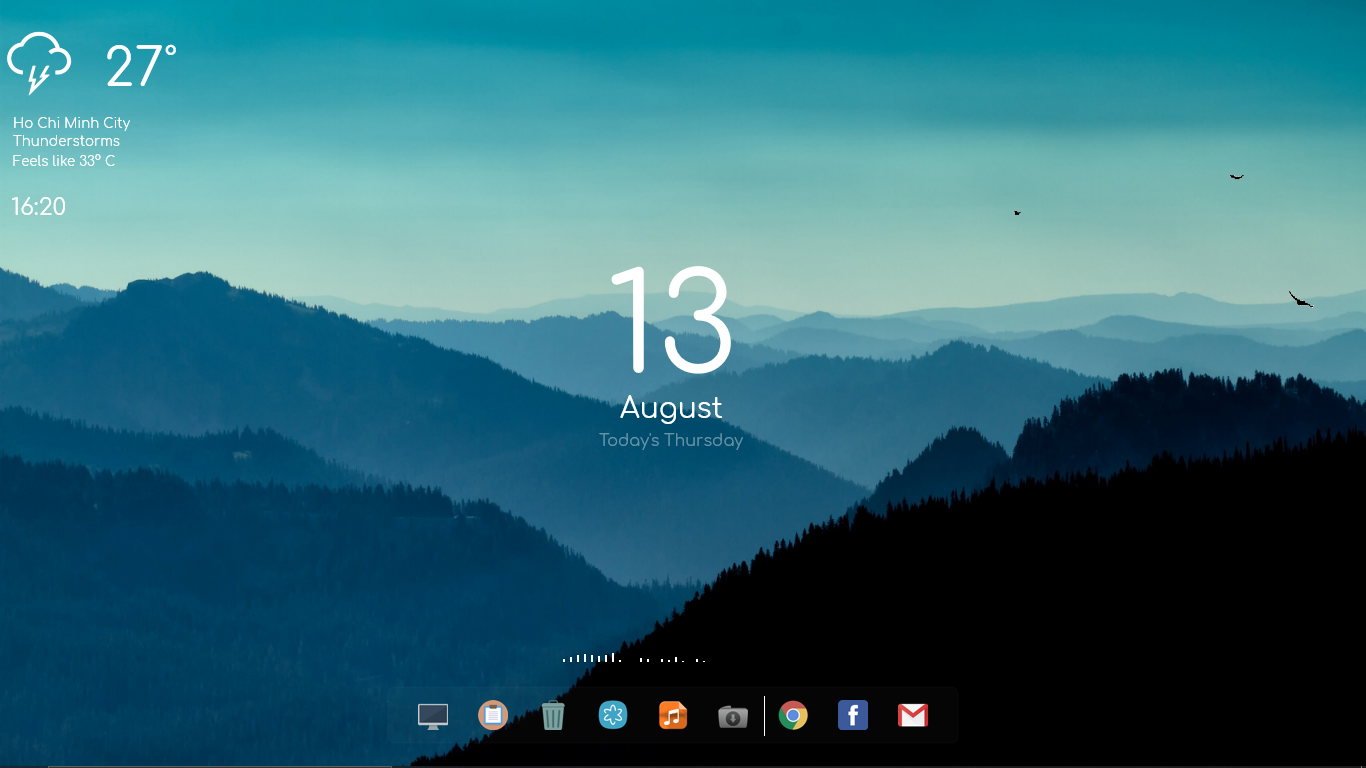
Nếu không thích hình nền mặc định như thế này, chúng ta cũng có thể đổi sang hình nền khác tùy ý muốn, chẳng hạn như ảnh dưới đây và nhìn rất đẹp, thẩm mĩ hơn, đúng không nào?
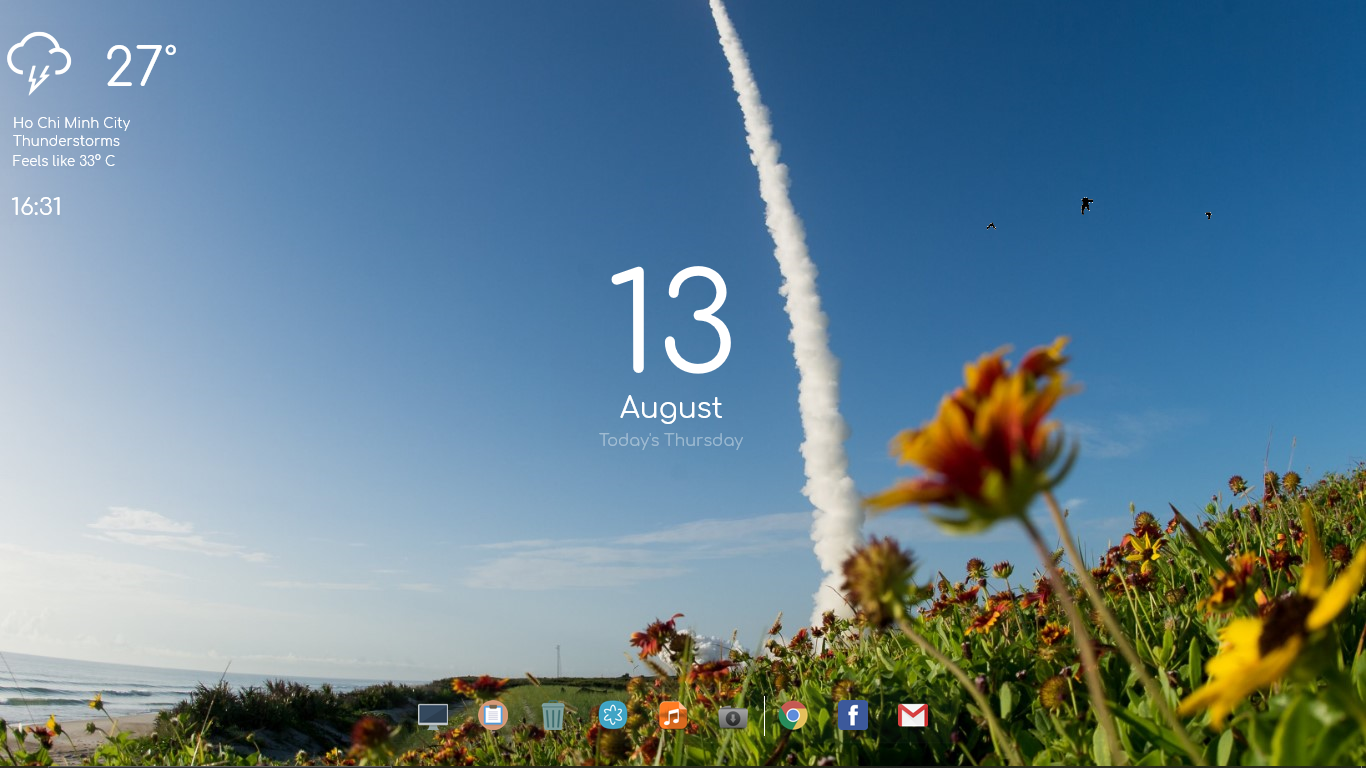
Nếu muốn xem chi tiết hơn từng thực hiện, các bạn có thể xem qua video ngay dưới đây:
Comments
Post a Comment